Come creare un motivo (pattern) a mattoni in krita
In questo tutorial vedremo come creare un motivo (pattern) a mattoni stilizzati in Krita. Ricordiamo che un motivo è un'immagine che viene ripetuta, magari inserendola con uno strumento di riempimento, quindi deve avere determinate caratteristiche grafiche che ne facilitino la ripetibilità, per questo ci aiuteremo anche con il "Wrap Around mode" ("Modalità arrotolamento") per avere un'anteprima del risultato.
I vari passi che seguiremo per creare il motivo a mattoni in Krita:
- Scegliamo gli strumenti per disegnare il mattone
- Come creare il motivo mattone
- Come salvare un motivo in Krita
- Salviamo il motivo temporaneamente o permanentemente in Krita?
- Come utilizzare il motivo a mattoni
Scegliamo gli strumenti per disegnare il mattone:
Creiamo dunque un nuovo progetto di dimensioni relativamente piccole, cioè 600x600 pixels,

con un livello per la pittura e uno sfondo bianco (dato che dovremo disegnare con il colore nero e quindi il forte contrasto ne aumenta la visibilità)
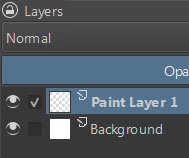
Nel menu "View" ("Vista") attiviamo la visualizzazione sia dei righelli "Show Rulers" ("Mostra Righelli") che della griglia "Show Grid" ("Mostra Griglia").
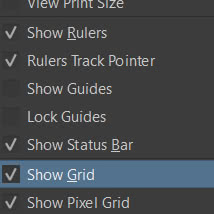
Come pennello scegliamo "Block basic" (l'evidenziatore),
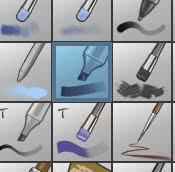
perché ha la punta squadrata e quindi riusciremo a disegnare completamente gli angoli, con dimensioni 10 pixel e colore nero.
Quindi attiviamo lo "Strumento linea"
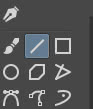
Come creare il motivo mattone:
Tracciamo una linea con posizione iniziale 300 pixels in orizzontale e zero in verticale, che indicheremo con (300, 0), e posizione finale 300 in orizzontale e 300 in verticale, cioè (300, 300)
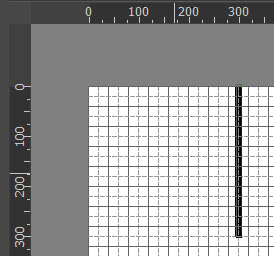
(per aiutare il tracciamento di una perfetta linea verticale, premete il tasto "Shift" ("Maiusc") appena avete cominciato a tracciare la linea)
Quindi disegnamo una linea che va da (0, 300) a (600, 300)
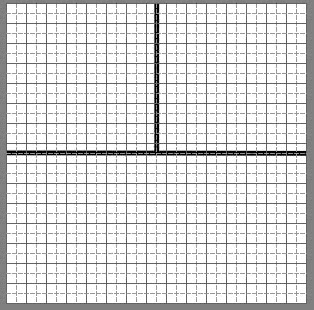
A che punto siamo con il disegno del motivo? Manca ancora molto? Attiviamo la funzione che moltiplica virtualmente il nostro motivo, per fornirci un'anteprima, selezionando da menu "View > Wrap Around Mode" ("Vista > Modalità Arrotolamento") o premendo i tasti "Shift+W" ("Maiusc+W")
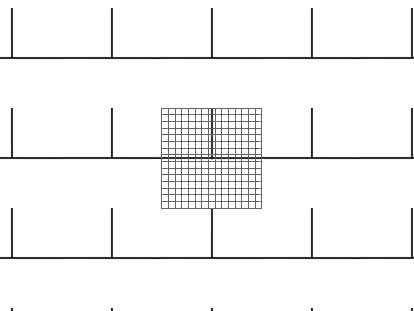
Come potete vedere, l'area dove stiamo disegnando è identificata dalla griglia, mentre vengono mostrate virtualmente le altre zone duplicate (virtualmente nel senso che nel nostro progetto non è stata duplicata realmente l'immagine che stiamo disegnando, ma viene solo mostrata un'anteprima temporanea): i mattoni sono già stati approssimativamente definiti, però manca ancora qualche linea.
Premiamo allora ancora i tasti "Shift+W" ("Maiusc+W"), per uscire dall'anteprima, e disegnamo una linea da (0, 300) a (0, 600)
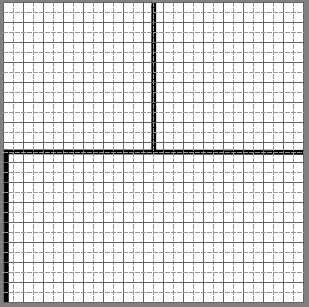
quindi una linea da (0, 600) a (600, 600)
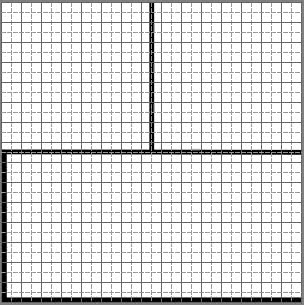
(Se non riuscite a disegnare esattamente le linee in una determinata posizione, potete creare un livello per ogni linea, spostarle opportunamente e quindi unire i livelli una volta che siete soddisfatti del risultato).
Premiamo di nuovo i tasti "Shift+W" per rivedere l'anteprima del motivo ripetuto e notiamo, con soddisfazione, che abbiamo finalmente raggiunto il risultato desiderato
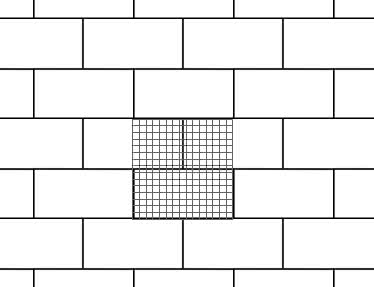
Togliamo quindi l'anteprima e salviamo il progetto, premendo i tasti "Ctrl+S" (o selezionando "File > Save" ("File > Salva") dal menu).
Come salvare un motivo in Krita:
Per salvare il motivo (pattern) appena creato e introdurlo nella relativa lista in Krita, apriamo la finestra "Fill Patterns" ("Motivi di riempimento"), cliccando sul pulsantino in alto a sinistra, sotto il menu (a destra di quello per selezionare i gradienti e a sinistra di quello per la scelta dei colori)
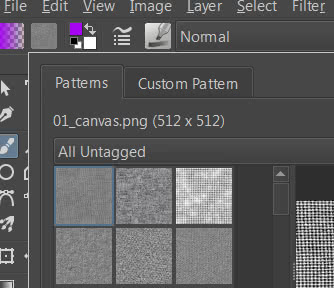
e clicchiamo sulla scheda "Custom Pattern" ("Motivo configurabile") per gestire il nuovo motivo. In tale pannello però notiamo che non appare l'anteprima del pattern che deve essere salvato
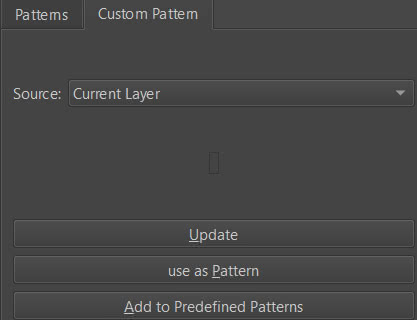
è sufficiente però premere il pulsante "Update" ("Aggiorna") per farla comparire
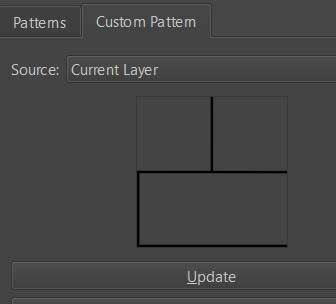
come potete vedere, il nostro disegno è apparso senza sfondo, perché avevamo scelto l'opzione "Source: Current Layer" ("Origine: Livello Attuale") che considera solo il livello corrente. Se comprendessimo tutti i livelli selezionando "Source: Entire Image" ("Origine: Tutta l'immagine"), apparirebbe anche lo sfondo
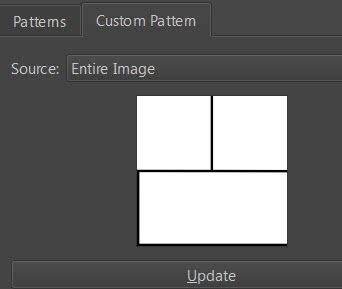
Quando però creiamo un motivo, di solito ci interessa realizzarlo con sfondo trasparente (perché così possiamo applicarlo anche come texture su altre immagini, possiamo utilizzare vari metodi di fusione etc.) però può capitare di avere la parte interessante del motivo distribuita su più livelli nel nostro progetto, quindi in quel caso o scegliamo "Entire Image" ("Tutta l'immagine"), nascondendo prima lo sfondo, oppure scegliamo il livello corrente, dopo aver preventivamente unito tra di loro tutti i livelli necessari.
Salviamo il motivo temporaneamente o permanentemente in Krita?
Con Krita possiamo salvare un motivo temporaneamente o permanentemente.
Per salvare un motivo solo per questa sessione di utilizzo di Krita (riavviando il software verrà perso) nella finestra "Custom Pattern" ("Motivo Configurabile") premiamo il pulsante "Use as Pattern" ("Usa come motivo")
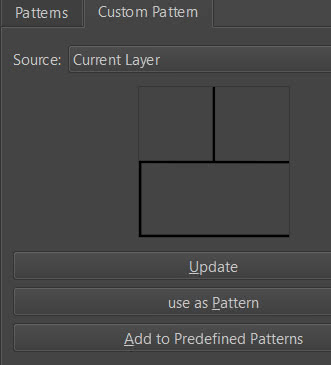
e il nostro motivo apparirà nell'icona dei motivi e potremo utilizzarlo in un nuovo progetto, o aprendone un altro.
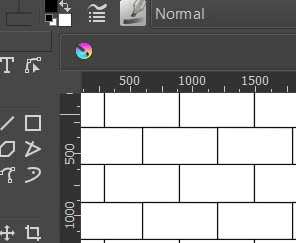
mentre se vogliamo salvare permanentemente un motivo, dovremo premere il pulsante "Add to Predefined Patterns" ("Aggiungi ai motivi predefiniti"), si aprirà quindi il file browser del vostro sistema operativo, nella directory "Krita > patterns" all'interno della directory del vostro profilo utente, ed il file potrà essere salvato con estensione ".pat" (cioè pattern/motivo), che è un formato GIMP, ma anche nei formati png, jpg, tiff e bmp (il formato più adatto dipende anche dal fatto se il motivo è con sfondo trasparente o no). Noi abbiamo scelto il nome e il formato "bricks.pat" e il motivo apparirà con quel nome (e con le dimensioni con cui lo avevamo costruito) nella lista dei motivi.
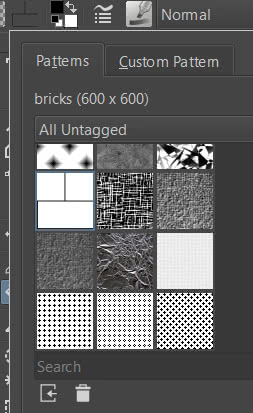
Come possiamo vedere dalla scheda "Patterns" ("Motivi") è possibile eseguire sul motivo alcune operazioni:
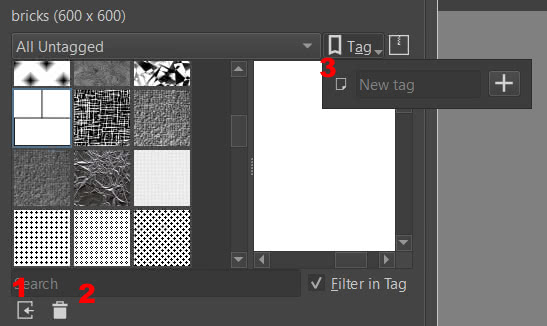
(1) possiamo importare dei motivi da files esterni, (2) oppure rimuovere il motivo attualmente selezionato, (3) oppure è possibile creare un nuovo tag che identifichi un insieme specifico dove raggruppare alcuni motivi (per esempio quelli che rappresentano la trama di un tessuto, oppure quelli che servono per creare piastrelle etc.).
Se per esempio creiamo un tag "mySetExample" questo apparirà nel menu a tendina per filtrare i gruppi di motivi
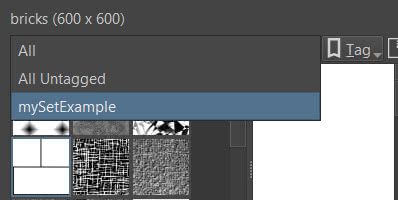
se lo selezioniamo, vediamo che aprendo di nuovo il menu dei tags, questo darà la possibilità di rinominare il tag o di cancellarlo.
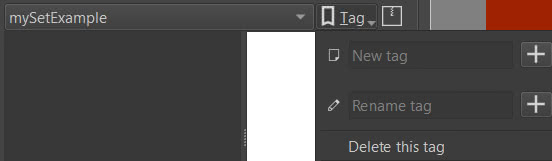
se clicchiamo con il tasto destro del mouse sull'icona di un motivo, verrà presentata la possibilità di associare il motivo ai tag che abbiamo creato (in questo caso "mySetExample") oppure di creare un nuovo tag
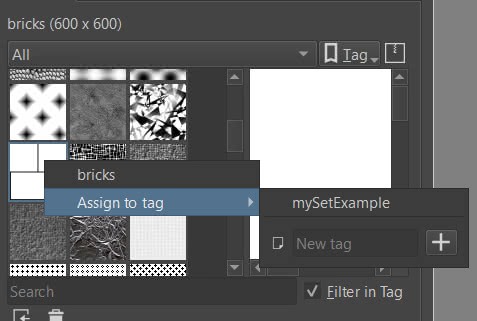
Se, come prima, selezioniamo il tag dal menu a tendina, e lo cancelliamo utilizzando la funzione vista nel menu a destra, ora verrà mostrata la possibilità di ripristinarlo.
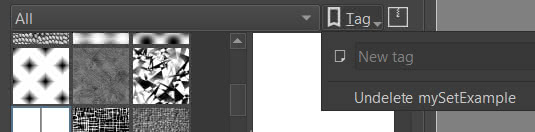
Come utilizzare il motivo a mattoni
Avevamo già visto in Come usare i motivi (pattern) in Krita come usare i pattern. Così possiamo farlo anche con questo che abbiamo appena inserito, utilizzandolo così come lo abbiamo creato, oppure cambiandone colore e sfondo.
Per esempio possiamo aggiungere uno sfondo color mattone e inserire in un gruppo il nostro motivo (per esempio dipingendo un livello con il secchiello) e un filtro che inverta il colore da nero a bianco
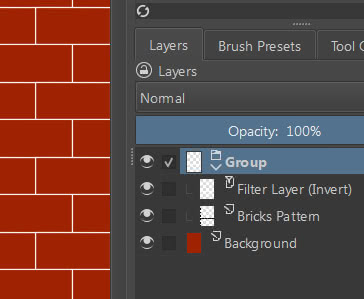
oppure possiamo utilizzare questo motivo, rappresentante mattoni stilizzati, come base per creare mattoni più "artistici", creando dei livelli sovrastanti per dipingervi su
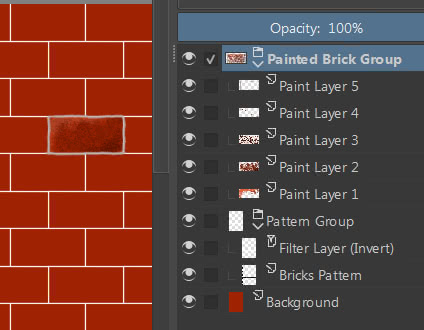
Qui finisce questo tutorial per creare un motivo raffigurante mattoni stilizzati. Provate a creare i vostri pattern e poi verificare come vengono, fanno risparmiare tempo e possono essere anche divertenti. Buon disegno e happy painting!