Cómo crear un patrón (pattern) de ladrillos en Krita
En este tutorial veremos cómo crear un patrón (pattern) de ladrillos estilizados en Krita. Recuerda que un patrón es una imagen que se repite, quizás insertándola con una herramienta de relleno, por lo tanto debe tener ciertas características gráficas que faciliten su repetibilidad, por ello también nos ayudaremos del "Wrap Around mode" ("Modo de envoltura") para tener un vista previa del resultado.
Los distintos pasos que seguiremos para crear el patrón de ladrillos en Krita:
- Elegimos las herramientas para dibujar el ladrillo
- Cómo crear el patrón de ladrillos
- Cómo guardar un patrón en Krita
- ¿Guardamos el patrón temporal o permanentemente en Krita?
- Cómo utilizar el patrón de ladrillos
Elegimos las herramientas para dibujar el ladrillo:
Por lo tanto, creemos un nuevo proyecto de dimensiones relativamente pequeñas, es decir, 600x600 píxeles,

con una capa para pintar y un fondo blanco (ya que tendremos que dibujar con color negro y por tanto el fuerte contraste aumenta su visibilidad)
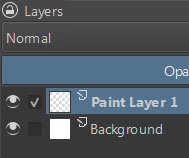
En el menú "View" ("Ver") activamos la visualización tanto de las reglas "Show Rulers" ("Mostrar reglas") como de la cuadrícula "Show Grid" ("Mostrar cuadrículas").
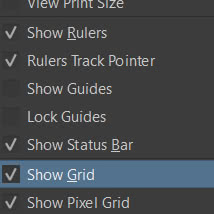
Como pincel elegimos "Block basic" (el resaltador),
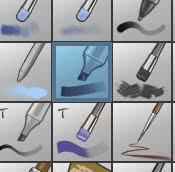
porque tiene la punta cuadrada y por tanto podremos dibujar las esquinas completamente, con unas dimensiones de 10 píxeles y color negro.
Luego activamos la "Herramienta de Línea"
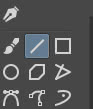
Cómo crear el patrón de ladrillos:
Dibujamos una línea con posición inicial 300 píxeles en horizontal y cero en vertical, que indicaremos con (300, 0), y posición final 300 en horizontal y 300 en vertical, es decir (300, 300)
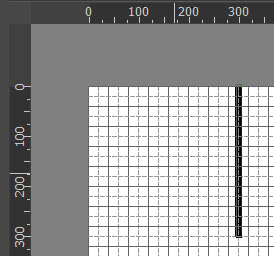
(Para ayudar a dibujar una línea vertical perfecta, presione la tecla "Mayús" tan pronto como comience a dibujar la línea)
Entonces, dibujemos una línea que vaya de (0, 300) a (600, 300)
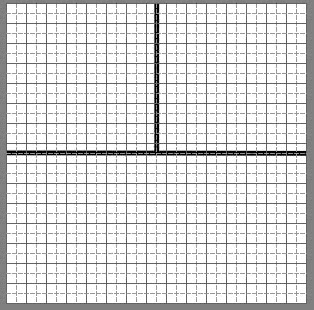
¿Dónde estamos con el diseño de patrones? ¿Aún queda mucho? Activamos la función que multiplica virtualmente nuestro patrón, para proporcionarnos una vista previa, seleccionando "View > Wrap Around Mode" ("Ver > Modo de envoltura") en el menú o presionando las teclas "Mayús+W"
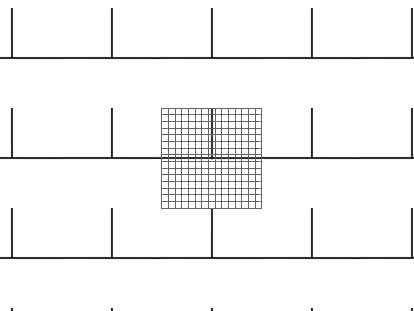
Como podéis ver, la zona donde estamos dibujando se identifica mediante la cuadrícula, mientras que las demás zonas duplicadas se muestran virtualmente (prácticamente en el sentido de que en nuestro proyecto la imagen que estamos dibujando realmente no ha sido duplicada, sino que sólo se muestra una vista previa temporal): los ladrillos ya han sido definidos aproximadamente, pero aún faltan algunas líneas.
Luego presionamos las teclas "Mayús+W" nuevamente para salir de la vista previa y dibujamos una línea de (0, 300) a (0, 600)
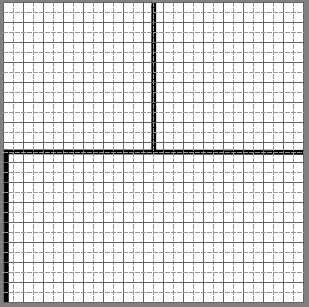
luego una línea de (0, 600) a (600, 600)
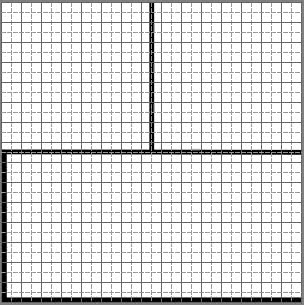
(Si no puedes dibujar las líneas exactamente en una posición determinada, puedes crear una capa para cada línea, moverlas adecuadamente y luego fusionar las capas una vez que estés satisfecho con el resultado).
Pulsamos de nuevo las teclas "Mayús+W" para revisar la vista previa del patrón repetido y comprobamos, con satisfacción, que finalmente hemos conseguido el resultado deseado.
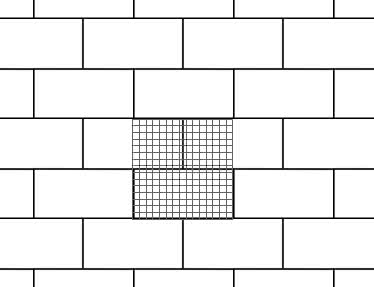
Luego eliminamos la vista previa y guardamos el proyecto presionando las teclas "Ctrl+S" (o seleccionando "File > Save" ("Archivo > Guardar") en el menú).
Cómo guardar un patrón en Krita:
Para guardar el patrón recién creado e introducirlo en la lista correspondiente en Krita, abra la ventana "Fill Patterns" ("Patrones de relleno") haciendo clic en el botón en la parte superior izquierda, debajo del menú (a la derecha del de selección de degradados y a la izquierda del de la elección de colores)
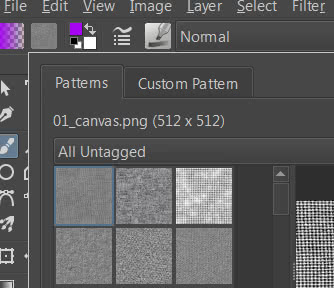
y haga clic en la pestaña "Custom Pattern" ("Patrón personalizado") para administrar el nuevo patrón. Sin embargo, en este panel notamos que no aparece la vista previa del patrón que se desea guardar.
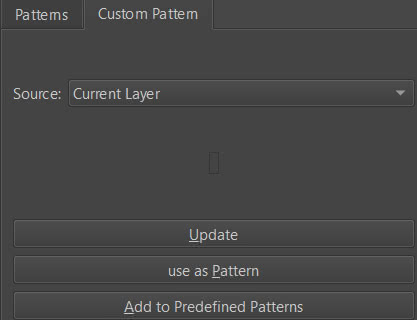
sin embargo, simplemente presione el botón "Update" ("Actualizar") para que aparezca
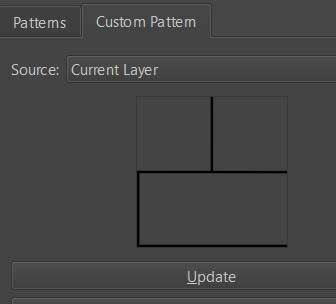
Como puedes ver, nuestro dibujo apareció sin fondo, porque habíamos elegido la opción "Source: Current Layer" ("Origen: Capa actual") que solo considera la capa actual. Si incluyéramos todas las capas seleccionando "Source: Entire Image" ("Origen: Imagen completa"), también aparecería el fondo.
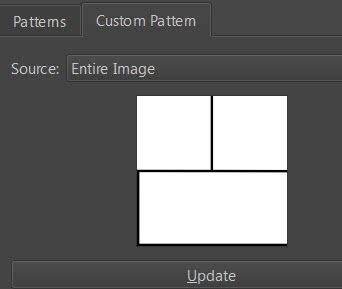
Sin embargo, cuando creamos un patrón, normalmente nos interesa crearlo con un fondo transparente (porque de esta manera también podemos aplicarlo como textura en otras imágenes, podemos usar varios modos de fusión, etc.) pero puede suceder que tengamos la parte interesante del patrón distribuida en varios niveles en nuestro proyecto, entonces en ese caso elegimos "Entire Image" ("Imagen completa"), ocultando el fondo primero, o elegimos la capa actual, después habiéndolos fusionado previamente todos los niveles necesarios.
¿Guardamos el patrón temporal o permanentemente en Krita?
Con Krita podemos guardar un patrón temporal o permanente.
Para guardar un patrón solo para esta sesión de uso de Krita (se perderá si reinicia el software) en la ventana "Custom Pattern" ("Patrón personalizado") presione el botón "Use as Pattern" ("Usar como patrón")
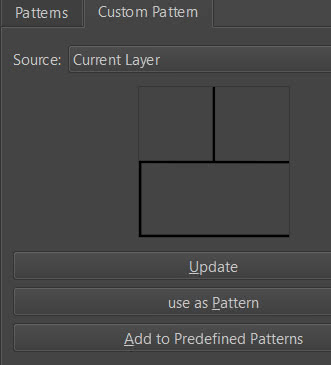
y nuestro patrón aparecerá en el ícono de patrones y podremos usarlo en un nuevo proyecto, o abriendo otro.
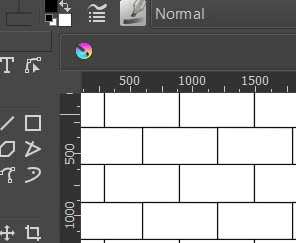
mientras que si queremos guardar permanentemente un patrón, tendremos que presionar el botón "Add to Predefined Patterns" ("Añadir a los patrones predefinidos"), luego se abrirá el explorador de archivos de tu sistema operativo, en el directorio "Krita > patterns" dentro del directorio de tu perfil de usuario, y el archivo se puede guardar con la extensión ".pat" (es decir, pattern/patrón), que es un formato GIMP, pero también en formato png, jpg, tiff y bmp (el formato más adecuado también depende de si el patrón tiene fondo transparente o no). Hemos elegido el nombre y formato "bricks.pat" y el patrón aparecerá con ese nombre (y con las dimensiones con las que lo construimos) en la lista de patrones.
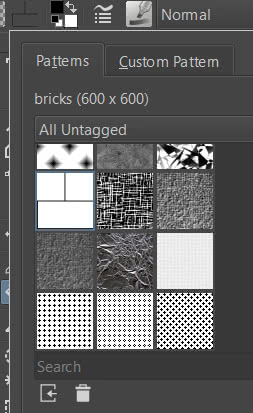
Como podemos ver en la pestaña "Patterns" ("Patrones") es posible realizar algunas operaciones sobre el patrón:
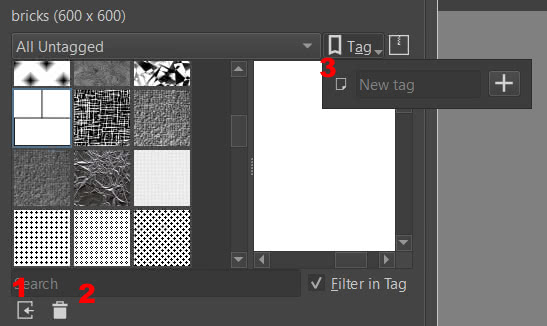
(1) podemos importar patrones desde archivos externos, (2) o eliminar el patrón actualmente seleccionado, (3) o es posible crear una nueva etiqueta que identifique un conjunto específico donde agrupar algunos patrones (por ejemplo aquellos que representan el textura de una tela, o las que se utilizan para crear azulejos, etc.).
Por ejemplo, si creamos una etiqueta "mySetExample" esta aparecerá en el menú desplegable para filtrar los grupos de patrones.
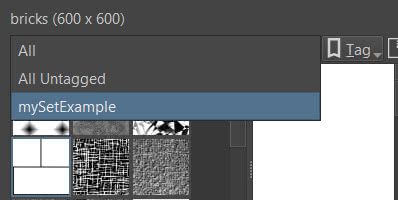
si la seleccionamos vemos que al abrir nuevamente el menú de etiquetas, esto dará la posibilidad de cambiar el nombre de la etiqueta o eliminarla.
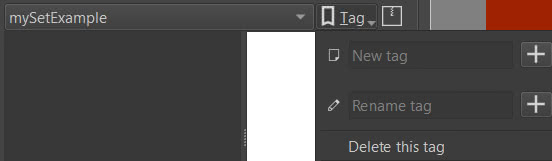
si hacemos clic derecho en el icono de un patrón, se nos presentará la opción de asociar el patrón con las etiquetas que hemos creado (en este caso "mySetExample") o crear una nueva etiqueta
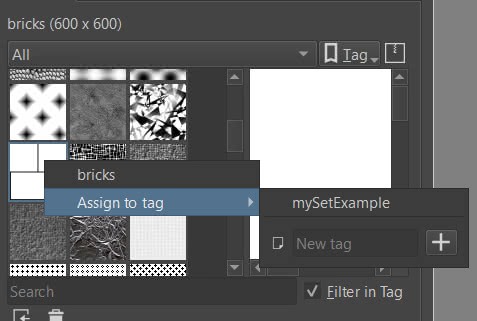
Si como antes seleccionamos la etiqueta en el menú desplegable, y la eliminamos mediante la función que se ve en el menú de la derecha, ahora se nos mostrará la posibilidad de restaurarla.
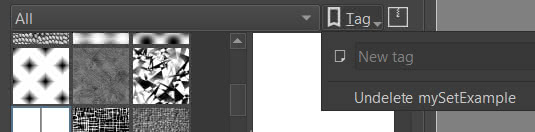
Cómo utilizar el patrón de ladrillos:
Ya habíamos visto en Cómo usar los patrones (patterns) en Krita cómo usar patrones. Así que también podemos hacerlo con este que acabamos de insertar, usándolo tal como lo creamos, o cambiando su color y fondo.
Por ejemplo, podemos añadir un fondo de color ladrillo e insertar nuestro patrón en un grupo (por ejemplo pintando una capa con el cubo) y un filtro que invierta el color de negro a blanco.
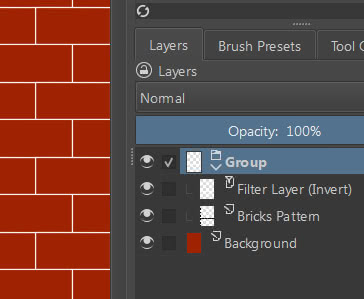
o podemos utilizar este patrón, que representa ladrillos estilizados, como base para crear ladrillos más "artísticos", creando capas superiores para pintar.
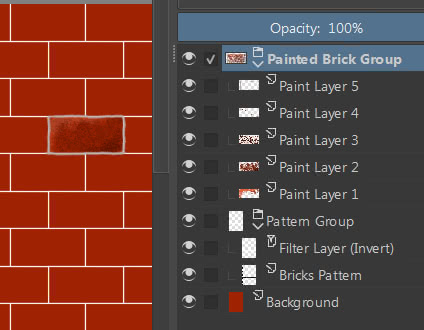
Aquí termina este tutorial para crear un patrón que represente ladrillos estilizados. Intente crear sus propios patrones y luego compruebe cómo quedan, ahorran tiempo y también pueden ser divertidos. ¡Feliz dibujo y pintura!