Cómo usar los patrones (patterns) en Krita
En este tutorial veremos los múltiples métodos para insertar un patrón (pattern) en Krita. Veremos cómo rellenar una capa con un patrón usando la herramienta Bote de pintura o cómo pintar un patrón con un pincel.
Los patrones son texturas fluidas, sin costuras, que podemos colocar una al lado de otra, duplicándolas, para crear la textura del lienzo de un cuadro, o para añadir un efecto más realista a un vestido que hayamos diseñado, o podemos utilizarlos para crear óxido o grietas, o para construir estructuras repetitivas como paredes y pisos para nuestras ilustraciones.
En Krita es posible insertar un patrón de diferentes formas, todas muy válidas dependiendo de tus necesidades:
- Rellenar una capa (layer) completa con un patrón
- Colorear una selección con un patrón
- Restringir un patrón con una máscara de recorte
- Insertar un patrón dentro de una forma vectorial en Krita
- Añader un patrón con la herramienta Bote de pintura
- Añader un patrón usando el estilo de capa (con bisel y textura)
- Pintar un patrón con un pincel en Krita
Rellenar una capa (layer) completa con un patrón:
Puedes rellenar instantáneamente una capa con un patrón con relativa facilidad. Creemos un nuevo documento con una capa de fondo y un "Paint Layer" (Capa de pintura)

Manteniendo este nivel activado, seleccionamos, en la parte superior del menú principal, en el cuadro de diálogo emergente "Fill Patterns" (Patrones de relleno"), el patrón que nos interese
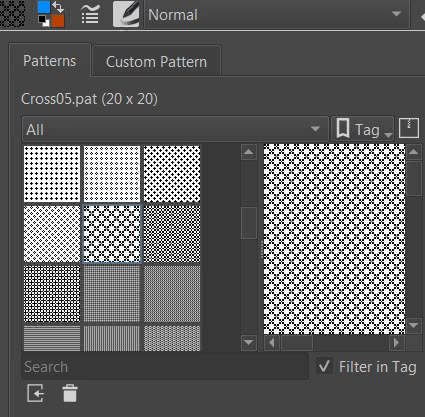
luego simplemente ejecute el comando del menú principal "Edit > Fill with Pattern" (Editar > Rellenar con patrón) para llenar toda la capa con el patrón elegido.
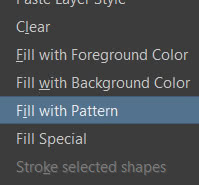
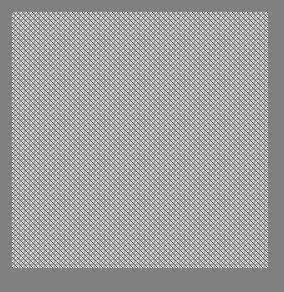
Colorear una selección con un patrón:
Puedes limitar el relleno con un patrón usando la herramienta de selección: con la herramienta de selección a mano alzada, seleccionamos un área en la capa "Paint Layer 1" (Capa de pintura 1)
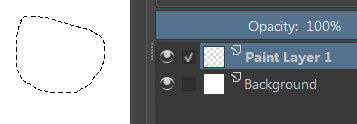
seleccione un bonito patrón con ondas en el menú desplegable en la parte superior "Fill Patterns" (Patrones de relleno).

y simplemente seleccione la función "Edit > Fill with Pattern" (Editar > Rellenar con patrón) nuevamente para completar la selección con el patrón elegido
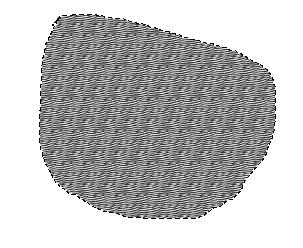
Restringir un patrón con una máscara de recorte:
Sin embargo, si agregamos una selección de rectángulo a la selección a mano alzada (manteniendo presionada la tecla "Mayús"), el área coloreada con el patrón no se expandirá.
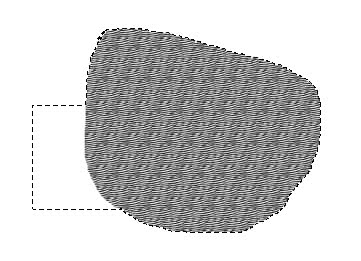
y es posible que necesitemos colorear con el patrón cada vez que cambiemos la selección. Un método para evitar estos cambios continuos podría ser utilizar una máscara de recorte, una herramienta más flexible y menos destructiva.
Simplemente dibuja primero la máscara en una capa.
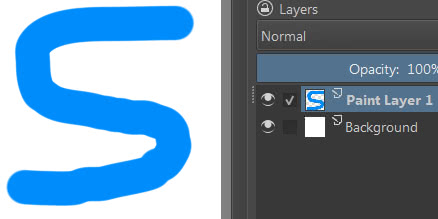
y creamos un "Clipping Group" (Grupo de Recorte), haciendo clic con el botón derecho del ratón sobre la capa donde pintamos y seleccionando la función "Group > Quick Clipping Group" (Agrupar > Grupo de recorte rápido) del menú emergente
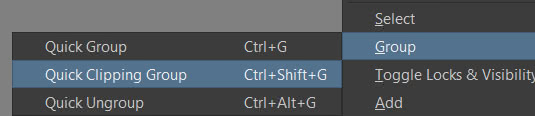
que construye un grupo con la capa original dentro (que funcionará como una máscara) con una nueva capa "Mask Layer" (Capa de máscara) en la parte superior.
Luego rellenamos la nueva capa de máscara (con la opción "Inherit Alpha" (Heredar alfa) activada, por lo que heredará las zonas alfa activas de la capa subyacente) con el patrón previamente establecido, usando la función de menú "Edit > Fill with Pattern" (Editar > Rellenar con patrón) visto en los capítulos anteriores, y solo se rellenará el área correspondiente a la máscara que pintamos antes.

Ahora basta con modificar el dibujo de la máscara y el dibujo relleno con el patrón, resultante de todas las capas del grupo, también se modificará automáticamente.
Este método funciona tanto usando un dibujo en una "Paint Layer" (Capa de pintura) como una forma vectorial dibujada en una "Vector Layer" (Capa vectorial) como máscara subyacente. Por ejemplo, usando un círculo vectorial tendremos
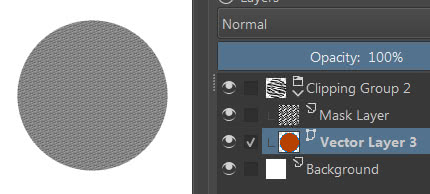
Es preferible utilizar formas vectoriales como máscaras, cuando sea posible, ya que la forma se puede modificar sin tener que volver a dibujarla cada vez.
Insertar un patrón dentro de una forma vectorial en Krita:
Sin embargo, las formas vectoriales ya permiten insertar un motivo de forma independiente en su interior. Por ejemplo, si seleccionamos la herramienta para dibujar la forma del rectángulo,

en la pestaña de opciones de herramienta podemos seleccionar "Pattern" (Patrón) como tipo de herramienta
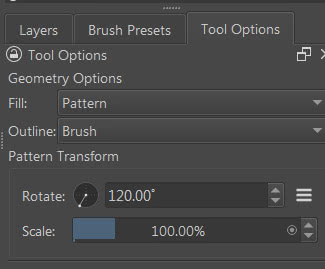
Como podemos ver, hay otros dos parámetros, "Rotate" (Rotación) y "Scale" (Escalado), que se utilizan para dibujar una nueva forma con el patrón girado y redimensionado dentro de ella.
De hecho, si con estos ajustes seleccionamos un nuevo patrón (similar al diseño de un mantel)

y trazamos el rectángulo, notamos que el patrón está girado 120 grados, como indica la hoja.
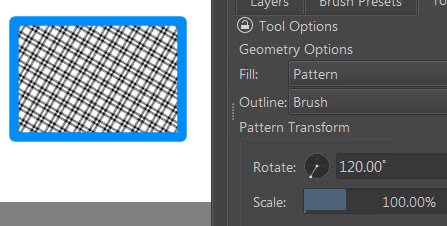
Para representar el patrón recto, asignamos a "Rotación" un valor de 0 grados y volvemos a dibujar la figura.
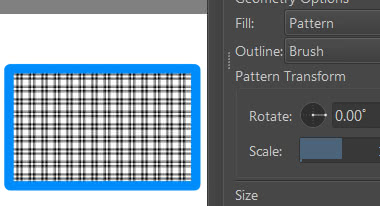
De igual forma podemos redimensionarlo, asignando un nuevo valor a "Scale" (Escalado).

El patrón en formas vectoriales funciona correctamente si dibujamos una figura vectorial en una capa de pintura, pero si dibujamos una forma en una capa vectorial puede que no aparezca

Entonces, dependiendo de la versión de Krita que esté utilizando, verifique si esta opción está disponible correctamente o no. Si no, puedes usar la forma vectorial como máscara, como ya hemos visto en el capítulo anterior, o usar las propiedades de la capa, como veremos más adelante en este tutorial.
>Añader un patrón con la herramienta Bote de pintura:
También con la herramienta cubo (o herramienta de relleno) podemos pintar con patrones, lo cual también es muy útil cuando queremos colorear rápidamente la ropa de un personaje, o queremos colorear solo determinadas zonas.
Si seleccionamos la herramienta cubo Bote de pintura

en la pestaña de opciones, donde es posible elegir la fuente del relleno ("Fille source" (Fuente de relleno)), podemos ver que es posible elegir entre el color de primer plano, el color de fondo y el patrón ("Pattern"), representado por un cuadrado con líneas oblicuas en su interior.
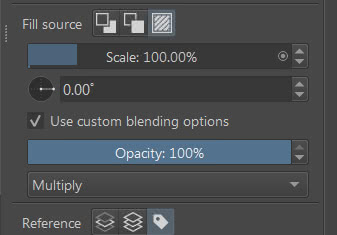
Como puedes ver, tiene las propiedades de escalado y rotación, como habíamos encontrado en las formas vectoriales, con la posibilidad adicional de controlar la opacidad y el tipo de fusión.
El cubo también es muy versátil y, como hemos mencionado antes, útil para colorear fácilmente algunas partes del lienzo, utilizando el modo de relleno más adecuado.
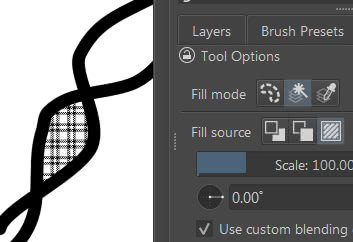
Añader un patrón usando el estilo de capa (con bisel y textura):
También podemos agregar un patrón usando el estilo de capa, de dos maneras: la opción de textura bisel y la opción patrón de superposición.
Creemos una forma de elipse, no importa si en una capa de pintura o en una capa vectorial
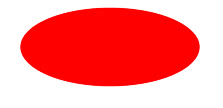
hacemos clic con el botón derecho del ratón sobre su capa, en el panel de capas, y en el menú emergente que aparece elegimos "Layer Style" (Estilo de capa)
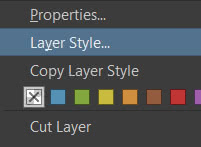
en el cuadro de diálogo que aparece habilitamos la opción "Bevel and Emboss" (Bisel y Relieve) y vemos que también están disponibles las opciones "Contour" (Contorno) y "Texture" (Textura)
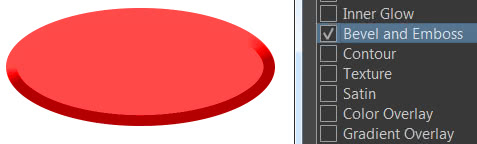
Activamos la opción "Texture" y, si pulsamos sobre ella, aparecerá una pestaña a la derecha donde será posible seleccionar el patrón que queremos, cuánto debemos redimensionar ("Scale" (Escalado)) y su incisividad, si queremos invertirla, etc.
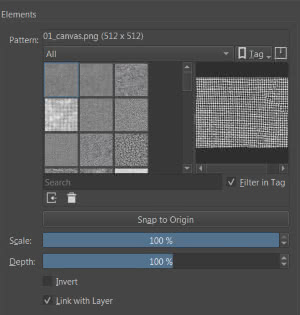
mientras en el lienzo vemos una vista previa del efecto obtenido

Como podemos ver, la textura no solo se superpuso al efecto "Bevel and Emboss" (Bisel y repujado), sino que también se fusionó bien y las luces y sombras se fusionaron bien creando un efecto más suave.
Si ahora deshabilitamos la opción "Texture" (Textura) y habilitamos "Pattern Overlay" (Patrón de superposición)
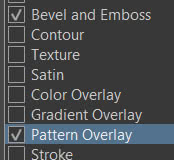
que a su vez le permite cargar el patrón deseado, con la posibilidad de elegir también el "Blend Mode" (Modo de mezcla),
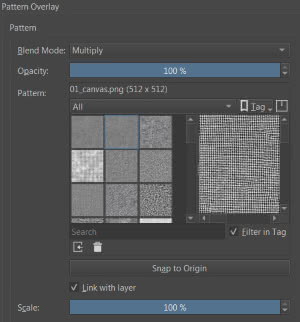
podemos ver que la textura del patrón ahora solo se superpone con lo que se generó antes, sin "interactuar".
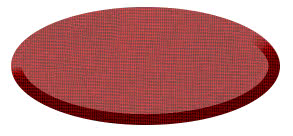
Pintar un patrón con un pincel en Krita:
Para usar un patrón en el pincel, debemos acceder a la configuración del pincel. Así que hagamos clic en el botón debajo del menú.

para abrir el "Brush Editor" (Editor de pincel) en el que habilitaremos la opción "Texture > Pattern" (Textura > Patrón)
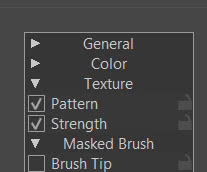
si seleccionamos esta opción aparecerá a la derecha la pestaña "Texture" (Textura) en la que elegir y gestionar los distintos motivos, teniendo al lado el lienzo habitual donde dibujar los bocetos para las pruebas.
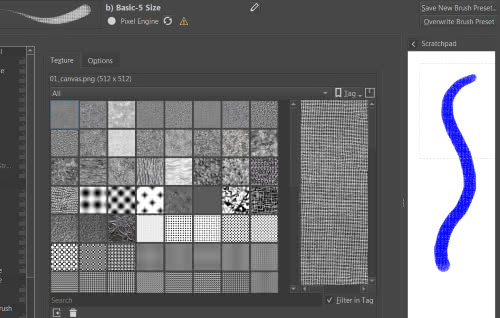
Para nuestras pruebas elegimos el pincel "Basic-5 Size".
Seleccionando la pestaña "Options" (Opciones) podemos ver múltiples configuraciones, en cuanto al modo de textura (cuyas posibilidades recuerdan a los distintos modos de fusión), la escala, el brillo, el contraste, etc.

Para probar elegimos el patrón similar a la cota de malla.
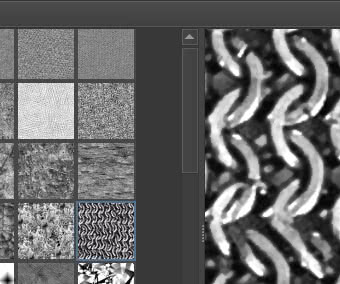
El uso de patrones con pinceles es muy importante, porque aporta mayor realismo a las ilustraciones y pinturas realizadas en Krita, no sólo en la textura básica (con la que podemos simular piedras, cuero, hormigón, telas etc.) sino también añadiendo seguido de suciedad, grietas u otros efectos, que añaden complejidad y concreción a la obra.
Las opciones que acabamos de ver también pueden simular la pintura sobre papel rugoso, o el uso de diversas herramientas, veámoslas una por una:
- "Texturing mode" (Modo de textura): dependiendo de la pintura que tendremos que modificar con el pincel, conviene elegir un modo en lugar de otro, para asegurar la mejor visibilidad y efecto; sin embargo, en términos generales, algunos modos como "Multiply" (Multiplicar) le dan un efecto más pastoso al pincel, con mayor homogeneidad de color, mientras que otros, como Subtract (Sustraer), hacen que el pincel parezca un crayón que colorea. sobre una superficie rugosa; Hard Mix (Photoshop) (Mezcla fuerte (Photoshop)), un modo con fuertes contrastes, se puede utilizar para entintar, mientras que otros modos pueden actuar sobre la estela del pincel para hacerlo más o menos evidente, o hacer la línea más o menos suave, actuando sobre el canal alfa y antialiasing. Gradient Map (Mapa de degradado)) utiliza el mapa de degradado mezclándolo con el color del pincel.
- "Scale" (Escala): Le permite cambiar el tamaño de la textura del patrón con respecto al trazo del pincel; el tamaño del trazo del pincel permanecerá sin cambios, mientras que el tamaño de la textura dentro del trazo cambiará.

El control deslizante le permite modificar la escala de cero a 2, pero el menú desplegable de la derecha resulta útil ya que le permite establecer diferentes órdenes de escala para manipular mejor el patrón según el tamaño del patrón y la imagen sobre cuál debemos aplicar

- Brithness (Brillo): El brillo hace que la pincelada que contiene el patrón sea más clara o más oscura.
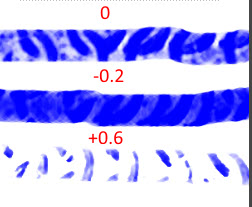
- Contrast (Contraste): contraste, como su nombre indica, aumenta o disminuye el contraste, por lo que al aumentarlo las zonas más claras se volverán claras y las más oscuras se oscurecerán, todo en detrimento de los medios tonos.
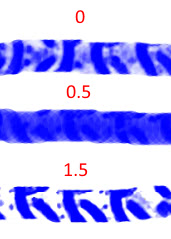
- Neutral Point (Punto neutral): similar a Brillo (aunque funciona a la inversa, se oscurece para valores más grandes, se aclara para valores más pequeños, neutral para 0.5), pero útil para Mapa de degradado y Mapa de luminosidad
- Cutoff Policy (Política de corte): es una herramienta que actúa sobre áreas de sombra, semitonos y áreas brillantes mediante controles deslizantes. Con "Cut Off Disabled" (Corte Desactivado) no habrá influencia del "corte".
"Cut Off Brush" (Pincel de corte): debe simular la presión del pincel sobre el lienzo: con los controles deslizantes blanco y negro colocados en los extremos, incluso los medios tonos son visibles, por lo que representa un pincel presionado con bastante fuerza sobre el lienzo.

moviendo el cursor negro hacia la derecha solo quedarán las partes más oscuras del patrón, como si levantáramos un poco el pincel ejerciendo solo una ligera presión
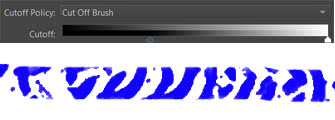
moviendo el control deslizante blanco hacia la izquierda obtendrás el efecto contrario, eliminando primero las partes más oscuras y luego el resto. (Esta última opción por lo tanto se puede utilizar dependiendo del "Texturing mode" (Modo de textura) que estemos usando)
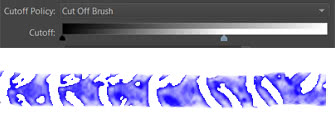
"Cut Off Pattern" (Patrón de corte): mientras que anteriormente, al mover los cursores, se simulaba una presión más ligera del pincel, con esta opción existe la posibilidad de fusionar cada vez más el patrón con la pincelada.
Si como antes movemos el control deslizante negro hacia la derecha, ahora el patrón de cadena se fusionará cada vez más con el trazo azul, eliminando primero las partes más brillantes, luego los medios tonos, etc.

mientras que si movemos el cursor blanco hacia la izquierda, el patrón aún se fusionará con el trazo del pincel, pero con más contraste y conservando algunas áreas blancas.

Estos dos últimos efectos los podemos ver mejor seleccionando otro patrón.
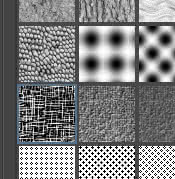
Al mover ahora el cursor negro hacia la derecha, podemos crear un patrón más denso y "suave", que se mezcla con la pincelada.
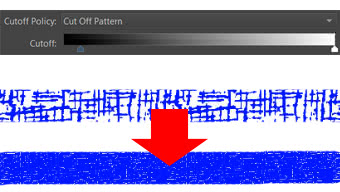
- Invert (Invertir patrón): es posible que desee invertir un patrón para cambiar la dirección de las luces o las sombras, posiblemente para crear posteriormente mapas normales o de altura, o para crear nuevos tipos de dibujos o cambiar el tipo de degradado. Si por ejemplo seleccionamos "23-dynamic-screentone-A.png",
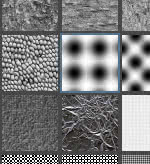
obtenemos un patrón perforado
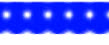
que podemos usar para "dithering", para sombras en cómics y dibujos en blanco y negro, junto con su inverso que se puede manipular y "Cutoff" para transformarlo en una textura de puntos.

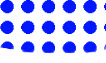
- Offset (Desplazamiento): "Horizontal Offset" (Desplazamiento horizontal) y "Vertical Offset" (Desplazamiento vertical) indican cuánto se moverá el patrón durante la siguiente pasada del pincel. De hecho, si cambiamos el color del pincel y dejamos la desviación horizontal y vertical igual a cero, veremos que el nuevo patrón se superpondrá al anterior. De hecho, utilizando el patrón establecido anteriormente, obtenemos

Si pintamos con un pincel negro y luego establecemos el desplazamiento horizontal y vertical en 7 píxeles, podemos obtener un efecto particular pintando sobre él con un pincel de otro color, por ejemplo rojo.

Como puede ver a la derecha de los parámetros de desviación, puede configurar la opción para generar un valor aleatorio tanto para las desviaciones horizontales como para las verticales.
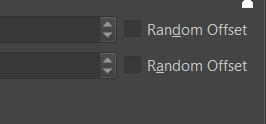
esta función permite, con pinceladas sucesivas, cubrir cada vez más superficie y por tanto crear tonalidades cada vez más oscuras cuando utilizamos un patrón.
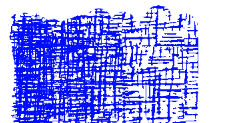
Aquí termina este tutorial sobre el uso de patrones en Krita, una herramienta muy útil para darle un toque realista a tus trabajos. ¡Feliz pintura a todos!

