Tutorial de Krita: Cómo dibujar una línea punteada o discontinua
En este tutorial veremos cómo dibujar una línea punteada y una línea discontinua en Krita. Estos podrían usarse, por ejemplo, para dibujar una ruta, una anotación, una línea para recortar, un elemento secundario o cualquier otro objeto no definido.
Para dibujar líneas punteadas y discontinuas en Krita podemos utilizar tanto pinceles como herramientas vectoriales, en capas vectoriales.
Hemos dividido este tutorial en dos capítulos, que se presentan a continuación, uno sobre cómo dibujar una línea punteada, otro sobre cómo dibujar una línea discontinua, cada uno con sus posibles métodos y problemas.
Cómo dibujar una línea de puntos con un pincel en Krita:
Línea de puntos con pincel de punta redonda:
Primero elegimos el pincel deseado, el que queramos ("Basic-5 Size", "Ink-2 Fineliner" etc.) pero lo importante es que tenga la propiedad "Punta del pincel" ("Brush Tip"), en el panel de "Valores predefinidos de pin..." ("Brush Presets") o en la barra superior debajo del menú.

Entonces, para dibujar una serie de puntos con el pincel, necesitamos modificar sus propiedades en el "Editor de pincel" ("Brush Editor"), que podemos activar haciendo clic en el botón cercano (o presionando la tecla "F5")

Cuando dibujamos una línea con un pincel en Krita, o incluso en cualquier otro software de gráficos 2D, en realidad estamos dibujando un conjunto completo de puntos que se conectan automáticamente para generar la línea; Entonces en el "Editor de pincel" ("Brush Editor"), en la sección "General > Punta del pincel > Automático" ("General > Brush Tip > Auto"), para la opción "Espaciado" ("Spacing") desactivamos "Automático" e insertamos, por ejemplo, un valor de espacio = 2,0
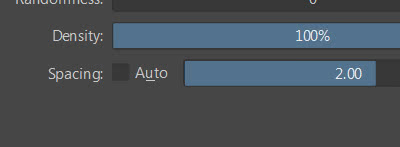
Conseguir un camino como este
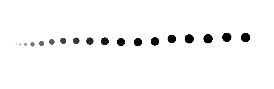
donde el tamaño y la opacidad de los puntos dependen de la presión de nuestro lápiz sobre la tableta gráfica, por lo que para que sean uniformes debemos deshabilitar las opciones "General > Tamaño > Activar las preferencias de la pluma" ("General > Size > Enable Pen Settings") (para el tamaño del punto) y "Textura > Fuerza > Activar las preferencias de la pluma" ("Texture > Strength > Enable Pen Settings") (para la opacidad/fuerza)
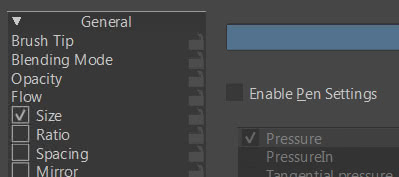
obteniendo así nuestros puntos uniformes

Al utilizar el ratón, en lugar de una tableta gráfica, ya aparecen uniformes (al 100% de opacidad y tamaño), porque el seguimiento no depende de la presión
Línea de puntos con pincel de punta cuadrada:
Si en "General > Punta del pincel > Automático" ("General > Brush Tip > Auto") configuramos "Forma:Cuadrado" ("Shape:Square")
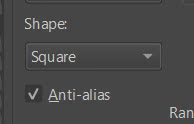
Para dibujar cuadrados en lugar de círculos, tenga en cuenta que para el valor "Espaciado: 2" ("Spacing:2"), el espacio entre los cuadrados es, en este caso, más o menos tan grande como las dimensiones de un cuadrado.
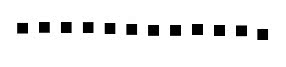
Para aumentar la distancia simplemente aumente el valor de "Espaciado" ("Spacing") y viceversa.
Si desea que los cuadrados sigan el trazo del pincel mientras giran, active "General > Rotación > Ángulo de dibujo" ("General > Rotation > Drawing angle")
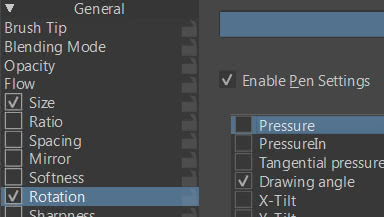
obteniendo así
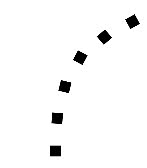
Nota: Ahora puedes usar el pincel porque, en la parte inferior del editor, está activa la opción que guarda temporalmente los cambios del pincel "Guardar preajustes temporalmente" ("Temporarily Save Tweaks To Presets"). Si cierra y reinicia Krita, sus cambios se perderán, por lo que si desea conservarlos es mejor guardarlos primero presionando el botón "Guardar preajustes del pincel..." que creará una copia modificada del pincel.
Cómo pintar una línea discontinua con un pincel en Krita:
Pintar una línea de puntos presenta más problemas, especialmente en curvas pronunciadas, veamos ahora algunos ejemplos y examinemos las soluciones que generalmente se proponen.
Línea de puntos con pincel cuadrado, que sigue la rotación:
Vamos a crear un ejemplo, que en la primera parte es similar al anterior: utilizamos la herramienta "Ink-2 Fineliner", en "General > Punta del pincel" ("General > Brush Tip") modificamos el pincel fijando el diámetro igual a 40 píxeles, configurando "Forma:Cuadrado" ("Shape:Square") para generar una curva utilizando una punta cuadrada, desmarcamos "Espaciado:Automático" ("Spacing:Auto") como antes. Introduzcamos algunos cambios: establezcamos el valor "Proportiones:0,5" ("Ratio:0,5"), para transformar la punta del pincel de cuadrada a lineal,
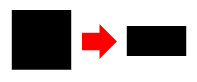
y "Espaciado:2,5" ("Spacing:2,5"); Manteniendo aún deshabilitadas las opciones "Activar las preferencias de la pluma" ("Enable Pen Settings") en "General > Tamaño" ("General > Size") y "Textura > Fuerza" ("Texture > Strength"), podemos dibujar una línea como esta, con segmentos paralelos
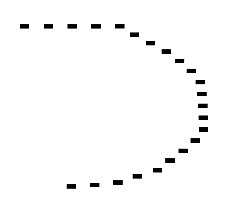
mientras que en "General > Rotación" ("General > Rotation") habilitamos solo el sensor "Ángulo de dibujo" ("Drawing angle") con la línea ascendente como curva
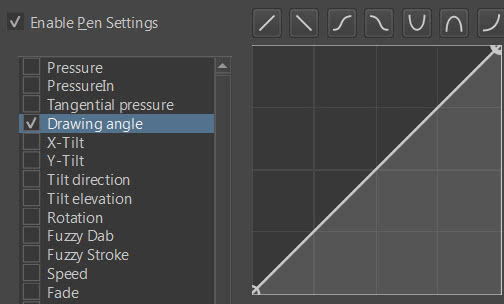
logrando un resultado donde los segmentos siguen la curva de la línea
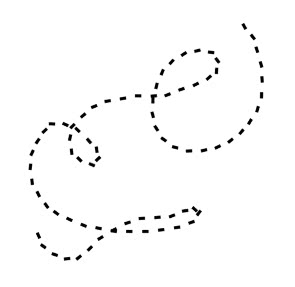
Como se puede ver, es una solución que funciona bastante bien para curvas de radio amplio, mientras que los "rectángulos" no se posicionan bien en presencia de curvas cerradas.
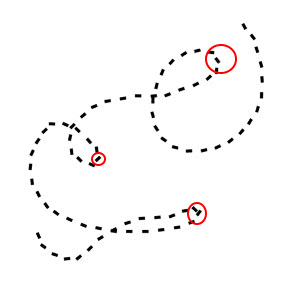
Cuanto más largos sean los segmentos individuales, más visibles serán las desviaciones respecto de la situación deseada cuando la relación (longitud del segmento/radio de curvatura) supere un determinado límite.
Línea de puntos con segmentos deformados por la distancia:
En este ejemplo los segmentos están deformados, por lo que es mejor elegir no un pincel con punta cuadrada que dibuje contornos muy marcados, con el que los surcos serían más visibles, sino uno redondo en el que los defectos sean menos evidentes. En este caso utilizamos un pincel clásico (el "Basic-5 Size").
Para este ejemplo dejamos las opciones en "General > Punta del Pincel" ("General > Brush Tip") igual que las predeterminadas, en nuestro caso desactivamos todos los sensores dependientes de presión ("General > Flujo" ["General > Flow"], "General > Tamaño > Presión" ["General > Size > Pressure"], "General > Fuerza" ["General > Strength"] etc.) aunque en el uso común quizás quieras dejarlos activos, y activamos "General > Tamaño > Distancia" ("General > Size > Distance") con una curva lineal creciente.
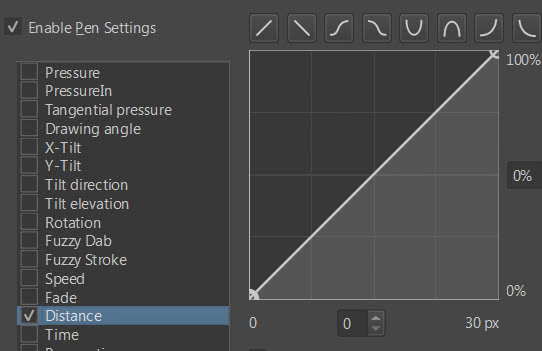
según el cual, con la configuración actual, en el espacio de 30px el trazo del lápiz comienza desde una línea muy fina (0%) hasta el máximo (100%). De hecho, al dibujar en el lienzo con la cuadrícula y las reglas activadas,
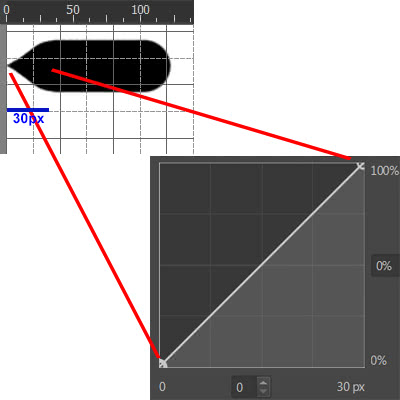
vemos que despues de 30px continua con las dimensiones al 100%. Pero queremos que funcione como un "intervalo punteado", repitiendo el inicio del trazo cada vez, por lo que seleccionamos la opción "repetir" ("repeat"), estableciendo esta vez una longitud de 160px.
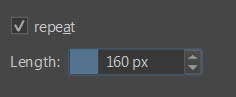
obteniendo así un trazo que aumenta de tamaño hasta el 100% en el píxel 160, para luego comenzar de nuevo desde el principio.
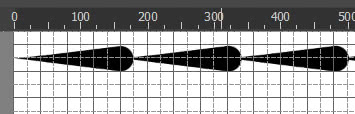
Si dibujamos nuestra línea curva nos damos cuenta que ya empieza a resultar interesante, también porque se deforma en una curva.
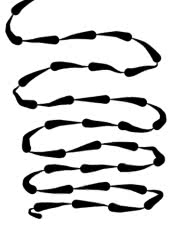
(si ha elegido otro tipo de pincel, habilite "General > Rotación > Ángulo de dibujo" ["General > Rotation > Drawing angle"] si no sigue la curva)
Para crear la línea discontinua, queremos dejar un espacio en blanco desde el principio hasta 80px y una línea 100% sólida desde 80px hasta 160px. Veamos cómo hacerlo: mueve el cursor que representa el inicio del trazo a 80px (o la mitad del intervalo que elegiste)
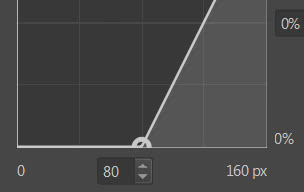
obteniendo así un seguimiento de este tipo
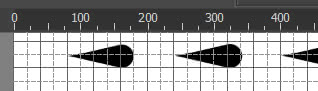
y movemos el cursor que representaba el final del trazado, donde la punta del pincel llego al 100%, tambien a 80px
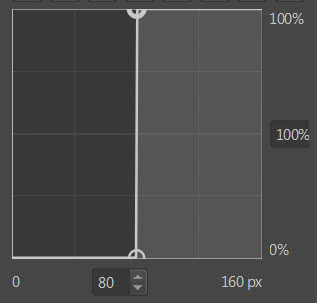
Por lo que el segmento dibujado comenzará desde 80px en adelante e inmediatamente al 100%.

Obtenemos así un tipo de línea que puede comportarse bastante bien tanto en curvas de radio amplio como en otras más cerradas.
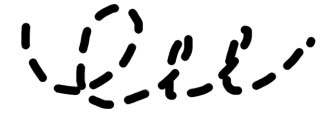
Dibujar una línea discontinua con líneas vectoriales (Bezier) en Krita:
Una de las mejores maneras de dibujar una línea discontinua es usar una línea vectorial, creando una capa vectorial y usando una de las herramientas proporcionadas por Krita para dibujar la curva, por ejemplo las curvas de Bézier.

Una vez creada la curva

Simplemente selecciónelo con la herramienta de forma vectorial relativa

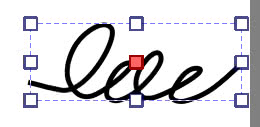
y en el panel de opciones de herramientas elija el estilo de línea discontinua
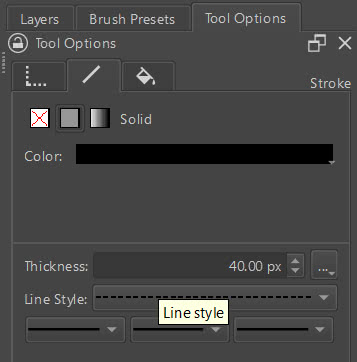
obteniendo así la línea de puntos deseada
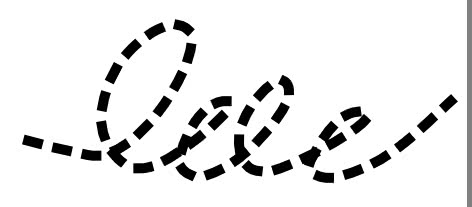
Actuando en cambio sobre el grosor de la línea

Podemos mejorar el rasgo general, aumentando la definición en las curvas más cerradas.
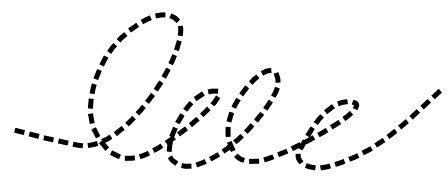
Del mismo modo, con las demás herramientas vectoriales podemos crear rectángulos, elipses, polígonos irregulares y mucho más.
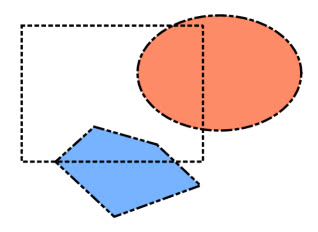
Sin embargo, con las herramientas vectoriales podemos fijar a posteriori el grosor y el tipo de línea, no la distancia entre las líneas. Para ello, sin embargo, basta con dibujar vectorialmente sobre una capa de pintura, en lugar de hacerlo vectorialmente, utilizando el pincel modificado previamente como hemos visto antes, conservando así las ventajas de ambas herramientas (aunque ya no será posible modificar la curva con los tiradores posteriormente).
Con esto queda finalizado el tutorial sobre líneas punteadas en Krita; Como has visto no existe una solución general para todo, sino que puedes elegir el método más adecuado en función de tus necesidades con cierta variedad de opciones. ¡Feliz pintura!
