Tutorial Krita: Como desenhar uma linha pontilhada e tracejada
Neste tutorial vamos ver como desenhar uma linha pontilhada e uma linha tracejada no Krita. Podem ser utilizados, por exemplo, para desenhar um caminho, uma anotação, uma linha a ser recortada, um elemento secundário ou qualquer outro objeto indefinido.
Para desenhar linhas pontilhadas e tracejadas no Krita, podemos utilizar pincéis e ferramentas vetoriais, em camadas vetoriais.
Dividimos este tutorial em dois capítulos, apresentados de seguida, um sobre como desenhar uma linha pontilhada, outro sobre como desenhar uma linha tracejada, cada um com os seus possíveis métodos e problemas.
Como desenhar uma linha pontilhada com um pincel no Krita:
Linha pontilhada com pincel de ponta redonda:
Primeiro escolhemos o pincel desejado, o que pretende ("Basic-5 Size", "Ink-2 Fineliner" etc.) mas o importante é que tenha a propriedade "Tamanho do Pincel" ("Brush Tip"), na área acoplável "Brush Presets" (predefinições dos Pincéis) ou na barra superior abaixo do menu

assim, para desenhar uma série de pontos com o pincel, precisamos de modificar as suas propriedades no "Editor do Pincel" ("Brush Editor"), que podemos ativar clicando no botão seguinte (ou premindo a tecla "F5")

Quando desenhamos uma linha com um pincel no Krita, ou mesmo em qualquer outro software gráfico 2D, estamos na realidade a desenhar um conjunto de pontos que são ligados automaticamente para gerar a linha; depois no "Editor do Pincel" ("Brush Editor"), na secção "Geral > Tamanho do Pincel > Auto" ("General > Brush Tip > Auto"), para a opção "Espaço" ("Spacing") desativamos o "Auto" e introduzimos, por exemplo, um valor de espaço = 2,0
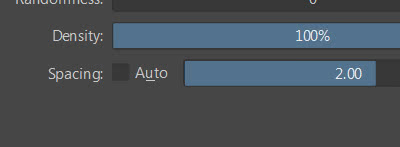
obtendo um caminho como este
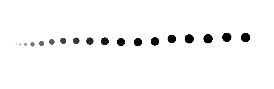
em que o tamanho e a opacidade dos pontos dependem da pressão da nossa caneta na mesa gráfica, pelo que para os tornar uniformes precisamos de desativar as opções "Geral > Tamanho > Ativar a Configuração da Caneta" ("General > Size > Enable Pen Settings") (para o tamanho do ponto) e "Textura > Força > Ativar a Configuração da Caneta" ("Texture > Strength > Enable Pen Settings") (para a opacidade/intensidade)
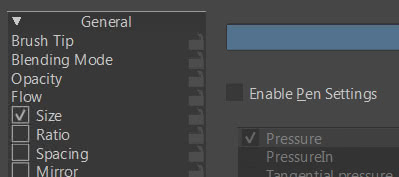
obtendo assim os nossos pontos uniformes

utilizando o rato, em vez de uma mesa digitalizadora, já aparecem uniformes (com 100% de opacidade e tamanho), porque o seguimento não depende da pressão
Linha pontilhada com pincel de ponta quadrada:
se em "Geral > Tamanho do pincel > Auto" ("General > Brush Tip > Auto") definirmos "Forma:Quadrado" ("Shape:Square")
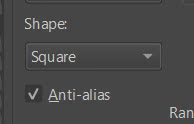
para desenhar quadrados em vez de círculos, note-se que para o valor "Espaçamento:2" ("Spacing:2") o espaço entre quadrados é, neste caso, mais ou menos tão grande como as dimensões de um quadrado
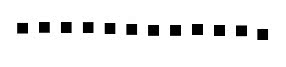
para aumentar a distância basta aumentar o valor de "Espaçamento" ("Spacing") e vice-versa.
Se pretender que os quadrados sigam o traço do pincel durante a rotação, ative "Geral > Rotação > Ângulo de desenho" ("General > Rotation > Drawing angle")
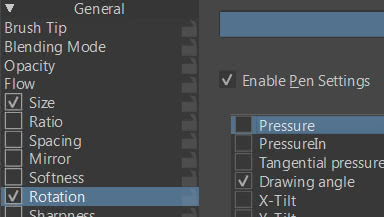
obtendo assim
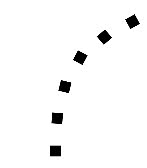
Nota: agora pode utilizar o pincel porque, na parte inferior do editor, a opção que guarda temporariamente as alterações do pincel, "Gravar temporariamente os Ajustes nas Predefinições" ("Temporarily Save Tweaks To Presets"), está ativa. Se fechar e reiniciar o Krita, as suas alterações serão perdidas. Portanto, se quiser mantê-las, é melhor guardá-las primeiro premindo o botão "Gravar a Nova Predefinição do Pincel...", o que criará uma cópia modificada do pincel.
Como pintar uma linha tracejada com um pincel no Krita:
Pintar uma linha pontilhada apresenta mais problemas, sobretudo em curvas acentuadas, vejamos agora alguns exemplos e examinemos as soluções que são geralmente propostas.
Linha pontilhada com pincel quadrado, que segue a rotação:
Vamos criar um exemplo, que na primeira parte é semelhante ao anterior: utilizamos a ferramenta "Ink-2 Fineliner", em "Geral > Tamanho do pincel" ("General > Brush Tip") modificamos o pincel definindo o diâmetro igual a 40 pixéis, configurando "Forma: Quadrado" ("Shape:Square") para gerar uma curva utilizando uma ponta quadrada, desmarcamos "Espaçamento: Automático" ("Spacing:Auto") como anteriormente. Vamos introduzir algumas alterações: vamos definir o valor "Proporções:0,5" ("Ratio:0.5"), para transformar a ponta do pincel de quadrada em linha,
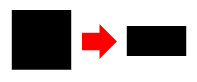
e "Espaçamento:2,5" ("Spacing:2.5"); mantendo ainda as opções "Activar a Configuração da Caneta" ("Enable Pen Settings") desactivadas em "Geral > Tamanho" ("General > Size") e "Textura > Força" ("Texture > Strength"), podemos assim traçar uma linha deste tipo, com segmentos paralelos
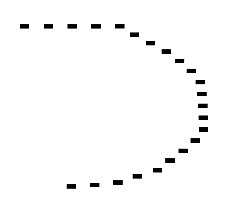
enquanto que em "Geral > Rotação" ("General > Rotation") apenas activamos o sensor "Ângulo de desenho" ("Drawing angle") com a linha ascendente como curva
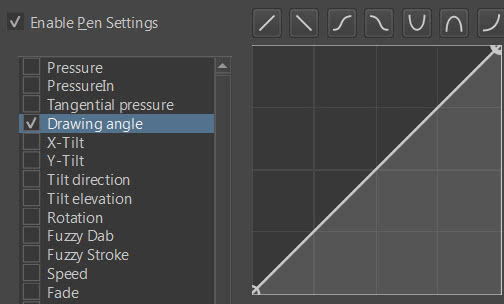
conseguindo um resultado onde os segmentos acompanham a curva da recta
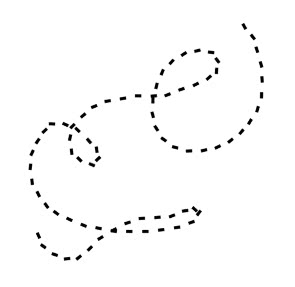
como se pode ver é uma solução que funciona muito bem para curvas de raio largo, enquanto os "rectângulos" não estão bem posicionados na presença de curvas apertadas
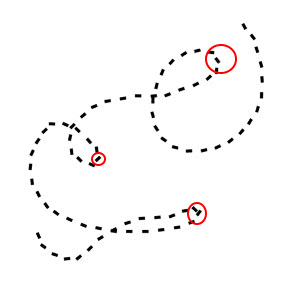
Quanto mais longos forem os segmentos individuais, mais perceptíveis se tornam os desvios de uma situação desejada, quando a relação (comprimento do segmento/raio de curvatura) ultrapassa um certo limiar.
Linha pontilhada com segmentos deformados pela distância:
Neste exemplo os segmentos estão deformados, por isso é melhor escolher não um pincel com ponta quadrada que desenhe contornos muito nítidos, com os quais os sulcos ficariam mais visíveis, mas um redondo em que os defeitos são menos evidentes. Neste caso utilizamos um pincel clássico (o "Basic-5 Size").
Para este exemplo, deixamos as opções em "Geral > Tamanho do pincel" ("General > Brush Tip") iguais às padrão, no nosso caso, desativamos todos os sensores dependentes da pressão ("Geral > Fluxo" ["General > Flow"], "Geral > Tamanho > Pressão" ["General > Size > Pressure"], "Geral > Força" ["General > Strength"] etc.), mesmo que em uso comum se queira deixá-los ativos, e ativamos "Geral > Tamanho > Distância" ("General > Size > Distance") com uma curva linear crescente.
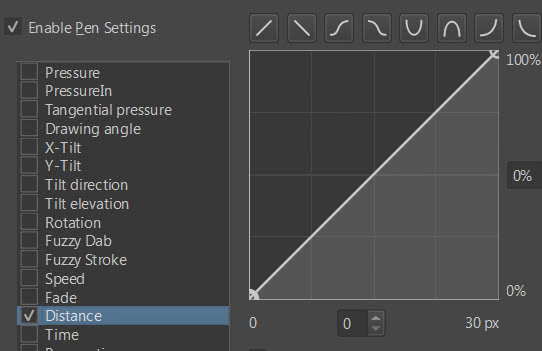
segundo o qual, com as definições atuais, no espaço de 30px o traço da caneta começa de uma linha muito fina (0%) até ao máximo (100%). Na verdade, ao desenhar no ecrã com a grelha e as réguas ativadas,
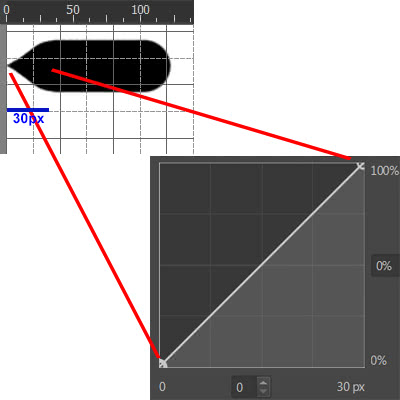
vemos que depois dos 30px continua com as dimensões a 100%. Mas queremos que funcione como um "intervalo tracejado", repetindo o início do traço de cada vez, pelo que selecionamos a opção "repetir" (repetição), desta vez definindo um comprimento de 160px
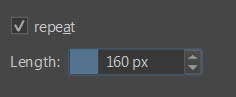
obtendo-se assim um traço que aumenta de tamanho até aos 100% no 160º pixel, e depois começa novamente do início.
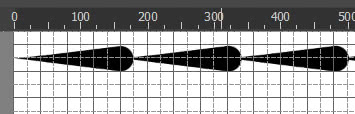
Se traçarmos a nossa linha curva, vamos perceber que ela já começa a ficar interessante, até porque se deforma numa curva.
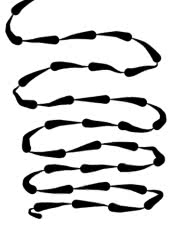
(se escolheu outro tipo de pincel, ative "Geral > Rotação > Ângulo de desenho" ("General > Rotation > Drawing angle") se não seguir a curva)
Para criar a linha tracejada, queremos deixar um espaço em branco desde o início até 80px e uma linha 100% contínua de 80px a 160px. Vamos ver como fazer: mover o cursor que representa o início do traço para 80px (ou metade do intervalo que escolheu)
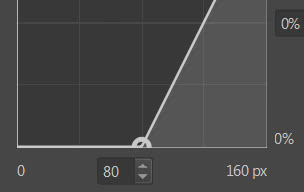
obtendo-se assim um rastreio deste tipo
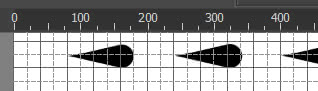
e movemos o cursor que representava o fim do traçado, onde a ponta do pincel atingiu os 100%, também a 80px
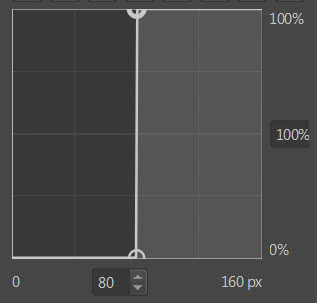
então o segmento desenhado começará a partir de 80px e imediatamente a 100%

Obtemos assim um tipo de recta que se pode comportar muito bem tanto em curvas de raio largo como em curvas mais apertadas.
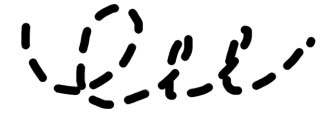
Desenho de uma linha tracejada com linhas vectoriais (Bezier) no Krita:
Uma das melhores formas de desenhar uma linha tracejada é utilizar uma linha vetorial, criando uma camada vetorial e utilizando uma das ferramentas disponibilizadas pelo Krita para desenhar a curva, por exemplo, as curvas de Bézier.

Uma vez que a curva foi criada

basta selecioná-lo com a ferramenta de forma vetorial relativa

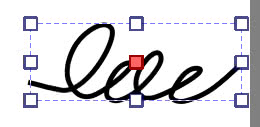
e no painel de opções da ferramenta escolha o estilo de linha tracejada
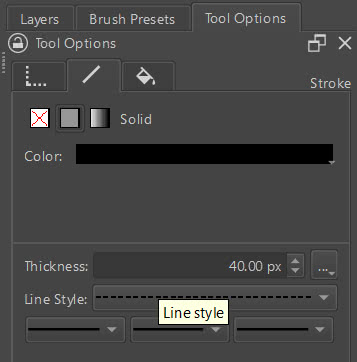
obtendo-se assim a linha pontilhada desejada
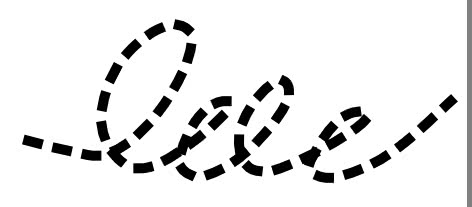
Agindo em vez disso na espessura da linha

podemos melhorar o traço geral, aumentando a definição nas curvas mais apertadas.
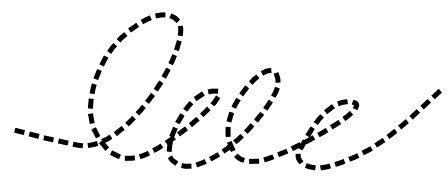
Da mesma forma, com as outras ferramentas vetoriais podemos criar retângulos, elipses, polígonos irregulares e muito mais.
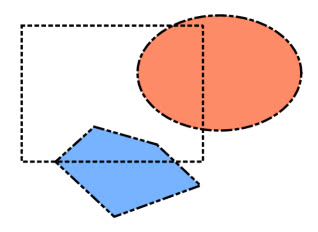
No entanto, com as ferramentas de vetores, podemos definir a espessura e o tipo de linha depois, e não a distância entre as linhas, no entanto, é suficiente desenhar vetorialmente numa camada de tinta, em vez de vetorialmente, utilizando o pincel previamente modificado como vimos antes, mantendo assim as vantagens de ambas as ferramentas (mesmo que já não seja possível modificar a curva com as pegas depois).
Com isto o tutorial sobre linhas pontilhadas no Krita está concluído; Como viu, não existe uma solução geral para tudo, mas pode escolher o método mais adequado em função das suas necessidades com uma certa variedade de opções. Boa pintura!
