Guia do Krita para novos atalhos/teclas de atalho e pdf
Neste guia apresentamos os principais atalhos/teclas de atalho para Krita (testados na versão 5.2.2), para serem utilizados com teclado e rato, com uma breve explicação das funções a que estão associados. Na parte inferior da página você pode baixar um documento em formato pdf com a lista de atalhos.
Redividimos/agrupamos os atalhos por tópico para dar uma configuração mais concisa e eficiente:
- Pincéis
- Modo de mistura dos pincéis
- Cores
- Gerenciamento de exibição de tela (Canvas)
- Redimensionar uma imagem no Krita
- Ferramentas para selecionar
- Outras ferramentas úteis para desenhar
- Gerenciamento de arquivos
- Editar
- Camadas
- Camadas e objetos vetoriais
- Filtros
- Ajuda
- Animação
- Gestos
- Organizar e ativar scripts favoritos
Por convenção, denotamos por:
LMB = Left Mouse Button (botão esquerdo do mouse pressionado)
MMB = Medium Mouse Button (botão do meio do mouse pressionado, ou roda pressionada em mouses equipados com ele)
RMB = Right Mouse Button (botão direito do mouse pressionado)
Drag = depois de pressionar as teclas, arraste o mouse
Camada = Layer
Como os teclados de computador não são iguais para todos os países do mundo, algumas vezes apresentamos algumas alternativas para teclas de atalho (se no momento você não encontrar as teclas certas, não se desespere e experimente, mantendo uma imagem de um teclado internacional americano diante de seus olhos)
Na maioria das funções, para confirmar uma ação utilize a tecla “Enter”, para cancelá-la utilize a tecla “Esc”.
Vamos examinar os atalhos/teclas de atalho, começando pelos pincéis, a ferramenta mais utilizada no Krita
Pincéis:
Escolha a ferramenta pincel: B
Para escolher a ferramenta pincel basta pressionar a tecla "B" (de "Brush") em seu teclado.
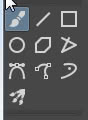
Ferramenta de linhas no Krita: V
Se estivermos usando a brush tool, segurando a tecla "V" você pode usar a line tool (que funciona clicando com o botão esquerdo do mouse e arrastando), soltando a tecla você voltará para a brush tool.
Para alterar o tamanho do pincel existem várias alternativas
Aumente o tamanho do pincel: ] (ou "ì" ou "Alt Gr"+"+")
Diminuir o tamanho do pincel: [ (ou "'" ou "Alt Gr"+"è")
ou
Altere o tamanho do pincel: diminua o zoom com "Shift"+LMB+"arrastar para a esquerda", diminua o zoom com "Shift"+LMB+"arrastar para a direita"
que correspondem a arrastar, com o mouse, o cursor no menu superior do Krita
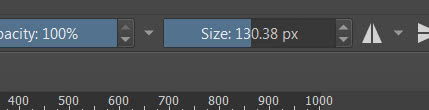
Você também pode aumentar ou diminuir a opacidade do pincel, porque às vezes não queremos que o efeito do traço (ou a extensão do apagamento com a borracha) seja particularmente evidente
Aumente a opacidade do pincel: O (a letra "o" no teclado)
Aumente a opacidade do pincel em 10%
Diminuir a opacidade do pincel: I (a letra do teclado "i")
Diminua a opacidade do pincel em 10%.
Quando pintamos, pintamos o contorno de uma pessoa ou objeto com uma cor base, depois usamos uma cor um pouco mais escura para desenhar as sombras e uma cor um pouco mais clara para destacar as áreas atingidas pela luz.
Tornar a cor do pincel mais escura: K
Tornar a cor do pincel mais clara: L
Com o qual poderemos pintar luzes e sombras mais rapidamente
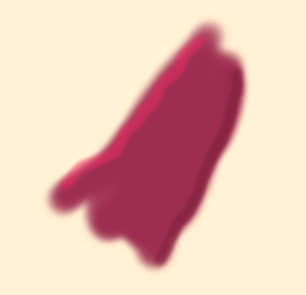
que iremos então misturar (com o pincel "Blender Blur" apropriado)
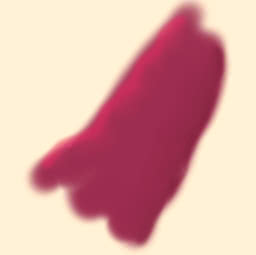
Definir o modo de apagamento do pincel: E
Pressionar a tecla "E" ativa o modo de apagar para o pincel ativo que estamos usando
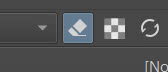
Desta forma também podemos obter cancelamentos particulares; por exemplo, usando o pincel que simula a ferramenta de carvão como uma borracha
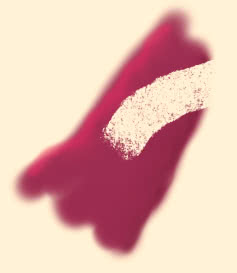
Mostrar tipos de pincel disponíveis: F6
Pressionando a tecla de função "F6" são mostrados rapidamente os pincéis disponíveis, então também podemos evitar ativar a exibição do painel relativo (conveniente se estivermos usando o ecrã completo para pintar na tela)

Selecione o pincel anterior: "."
Selecione o pincel próximo: ","
Selecione os pincéis anteriores e posteriores na lista do painel de pincéis. Torna-se especialmente útil quando organizamos os pincéis em um pequeno grupo de alguns pincéis, cujas posições relativas conhecemos
Volte para o pincel usado anteriormente e vice-versa: / (ou "ù")
Se no momento estamos usando apenas dois pincéis (um pincel e uma borracha, ou um pincel e uma mancha, ou um que colore e outro que traça os contornos, etc.), pode ser conveniente poder alternar de um para o outro rapidamente, usando a tecla "/"
Mostrar propriedades do pincel: F5
Ao pressionar a tecla de função "F5", a janela para alterar as propriedades do pincel é exibida; também porque os pincéis padrão nem sempre correspondem às nossas necessidades e pode ser necessário alterar seus parâmetros "on the fly" antes de usá-lo

Mostrar/ocultar a paleta: clique com o botão direito do mouse
Mostra a paleta onde você pode escolher rapidamente cores, pincéis, tamanho e opacidade e muito mais
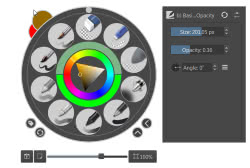
Para ocultar a paleta, basta clicar novamente com o botão direito do mouse.
Organize e ative seus pincéis favoritos: Ctrl+Alt+número
Podemos usar o script "Ten Brushes", que pode ser chamado no menu "Ferramentas"

para organizar dez dos nossos pincéis favoritos
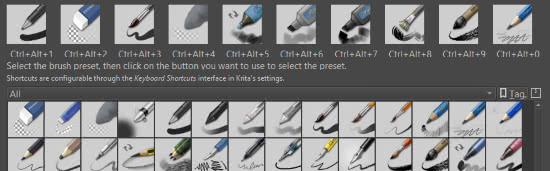
e colocá-los em suas caixas numeradas, para que possamos ativar o pincel na primeira caixa com Ctrl+Alt+1, o pincel na segunda caixa com Ctrl+Alt+2 ... o pincel na nona caixa com Ctrl+Alt+9, o pincel na décima caixa com Ctrl+Alt+0
Modo de mistura dos pincéis:
Da mesma forma que quando queremos sobrepor duas camadas, também quando queremos pintar dentro da mesma camada podemos usar diferentes modos de mesclagem, que nos permitem obter efeitos particulares tanto quando queremos adicionar algo especial ao nosso desenho quanto quando pintamos normalmente e queremos, por exemplo, adicionar luzes e sombras a objetos ou personagens.
O menu suspenso para escolher o modo de mesclagem está localizado na parte superior, abaixo do menu principal

Se selecionarmos, por exemplo, a ferramenta Burn, obtemos
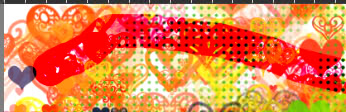
Para navegar no menu suspenso e escolher os modos de mesclagem mais usados:
Modo de mesclagem anterior: Alt+Shift+"-"
Modo de mesclagem próximo: Alt+Shift+"+"
Behind (Atrás): Alt+Shift+Q
Clear (Limpa): Alt+Shift+R
Burn (Queimadura): Alt+Shift+B
Color (Cor): Alt+Shift+C
Color Dodge (Desvio da Cor): Alt+Shift+D
Darken (Escurecer): Alt+Shift+K
Difference (Diferença): Alt+Shift+E
Dissolve (Dissolver): Alt+Shift+I
Exclusion (Exclusão): Alt+Shift+X
Hard Light (Luz forte): Alt+Shift+H
Hard Mix (Mistura forte): Alt+Shift+L
Hard Overlay (Sobreposição forte): Alt+Shift+P
Hue (Matiz HSV): Alt+Shift+U
Lighten (Aclarar): Alt+Shift+G
Linear Burn (Queimadura linear): Alt+Shift+A
Linear Dodge (Desvio Linear): Alt+Shift+W
Linear Light (Luz linear): Alt+Shift+J
Luminosity (Luminosidade/Brilho): Alt+Shift+Y
Multiply (Multiplicação): Alt+Shift+M
Normal (Normal): Alt+Shift+N
Overlay (Sobreposição): Alt+Shift+O
Pin Light (Luz Pontual): Alt+Shift+Z
Saturation (Saturação) : Alt+Shift+T
Screen (Ecrã): Alt+Shift+S
Soft Light (Luz Suave): Alt+Shift+F
Vivid Light (Luz Viva): Alt+Shift+V
Cores:
Selecione uma cor na tela:
Selecione a cor do primeiro plano com o seletor de cores: P
Pressionando a tecla "P" seleciona a ferramenta de amostragem de cores;
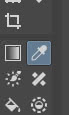
se o usarmos clicando nas várias partes das imagens, será atribuída a cor de primeiro plano do pixel sob o cursor, independentemente da camada selecionada.
Selecione a cor do primeiro plano usando uma ferramenta de desenho: Ctrl+LMB
Esta opção também pode ser conveniente quando criamos nossa paleta de cores diretamente na folha de desenho a partir da qual podemos desenhar cores de forma rápida e prática quando estamos desenhando com a ferramenta pincel;
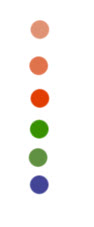
na verdade, basta pressionar a tecla "Ctrl" e (também visualmente, alterando o ícone do cursor) a ferramenta se transformará de um pincel em um conta-gotas, então vamos amostrar a cor em um dos "pontos" presentes (pressionando o botão esquerdo do mouse) e continuar desenhando depois de soltar a tecla "Ctrl".
Esta função também pode ser usada com outras ferramentas de desenho, como a ferramenta linha, ferramenta Bezier, ferramenta círculo, ferramenta retângulo, etc.
Selecione a cor do primeiro plano, apenas na camada selecionada, usando uma ferramenta de pintura: Ctrl+Alt+LMB
Neste caso as cores da camada atual são amostradas, mesmo que estejam ocultas pelas cores e desenhos das camadas seguintes.
Da mesma forma, podemos amostrar as cores de fundo, mas clicando com o botão direito do mouse
Selecione a cor de fundo usando uma ferramenta de desenho: Ctrl+RMB
Selecione a cor de fundo, apenas na camada selecionada, usando uma ferramenta de pintura: Ctrl+Alt+RMB
Escolher e definir uma cor:
Uma das formas mais usuais de selecionar a cor do primeiro plano e a cor do plano de fundo é clicar nos pequenos quadrados na parte superior, logo abaixo do menu
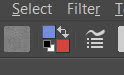
então há atalhos para eles também
Redefina a cor do primeiro plano e a cor do plano de fundo para preto e branco: D
Pressionando a tecla "D" retorna as cores do primeiro plano e do plano de fundo ao seu estado original, ou seja, preto para a cor do primeiro plano e branco para o segundo plano
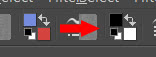
Troque a cor do primeiro plano e a cor do plano de fundo: X
Pressionando a tecla "X" você pode inverter a cor do primeiro plano com a cor de fundo.
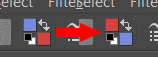
Mostrar o histórico das cores utilizadas: H
Uma ferramenta muito útil é o histórico de cores usadas
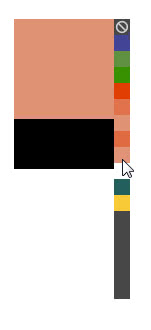
o que permite, por exemplo, recordar aquela determinada cor cujo tom já não lembramos ou ultrapassar o limite de memorização das duas cores primárias e secundárias, que podemos não querer modificar.
Mostrar seletor de cores: Shift+I
Ao pressionar a tecla "Shift+i" aparece o seletor de cores,

que permite selecionar a cor como no painel dedicado, usando o botão esquerdo do mouse para selecionar a cor de primeiro plano e o botão direito do mouse para selecionar a cor de fundo.
Mostrar o Wide Gamut Color Selector: Shift+O
Ao pressionar as teclas "Shift+o" aparece o seletor que permite selecionar cores em amplas faixas em vez de apenas sRGB.
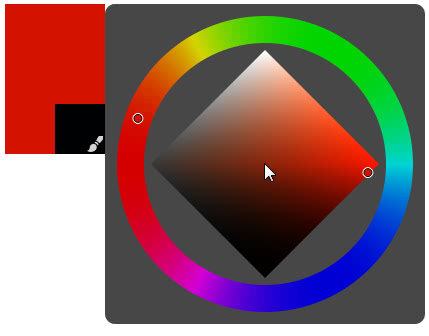
Também pode ser ativado como um painel em Configuração > Áreas acopláveis, no qual pode ser configurado clicando nos ícones relevantes.
Mostrar o seletor de sombreamento Mypaint: Shift+M
Pressionando as teclas "Shift+M" aparece o seletor de sombreamento que foi importado do MyPaint; isso permite, a partir da cor de primeiro plano atual, selecionar variedades mais sombreadas ou próximas de outras cores
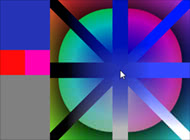
Mostrar um seletor de sombreamento mínimo: Shift+N
como o anterior, mas tem uma interface mínima e com menos possibilidade de variação
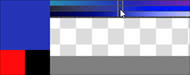
Mostrar as cores comuns da imagem atual: U
Ao pressionar a tecla "U", aparecerá um painel sobreposto, inicialmente vazio. Ao clicar no ícone em forma de setas circulares, serão calculadas as "cores comuns" da imagem, fazendo uma média se houver degradês ou sombreamentos. Por exemplo, aqui na figura vemos 3 círculos sombreados desenhados em azul, verde e amarelo

Com esta ferramenta aparecerá uma paleta contendo não só as cores azul, verde e amarelo, mas também algumas das cores dadas pela fusão dessas três cores primárias, pois elas também se misturam no desenho.
Coloração:
Depois de selecionar as cores, podemos começar a pintar, não apenas com pincéis, mas também preenchendo áreas instantaneamente, agilizando o trabalho.
Ferramenta de enchimento (balde): F
Pressionar a tecla "F" ativa a ferramenta de preenchimento, que possui um ícone de balde
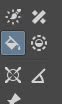
que usa a cor de primeiro plano e pode preencher uma camada inteira, uma seleção ou uma área delimitada por uma cor. No painel de opções da ferramenta, você pode ajustar o limite, a difusão, etc.
Porém, também existem ferramentas mais rápidas e especializadas, que podem ajudar em determinadas ocasiões
Preencha uma seleção ou camada com a cor do primeiro plano: Shift+Backspace
Basta posicionar-se em uma camada ou usar a ferramenta de seleção e pressionar "Shift+Backspace" para pintar completamente toda a camada ou dentro da seleção. Conveniente para colorir rapidamente fundos ou perfis de personagens. Ele sempre colore totalmente, sem levar em conta a transparência ou qualquer outra coisa.
Preencha uma seleção ou camada com a cor de fundo: Backspace
Como a função anterior, mas usando a cor de fundo
Preencher uma seleção ou camada com a cor de primeiro plano (opacidade): Ctrl+Shift+Backspace
Preenche a camada ou seleção com a cor do primeiro plano, levando em conta a opacidade, por exemplo se a opacidade for 33% preenche com a cor do primeiro plano com 33% de opacidade.
Preencha uma seleção ou camada com cor de fundo (opacidade): Ctrl+Backspace
Como o anterior, mas com a cor de fundo
Ferramenta de gradiente: G
Pressionando a tecla "G" ativa a ferramenta gradiente

que cria um gradiente da cor do primeiro plano para a cor de fundo ou transparência, dependendo do tipo de gradiente escolhido
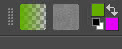
Também desta ferramenta você pode controlar as configurações no painel de opções
Mais ferramentas de cores:
Visualização CMYK de "Soft Proofing": Ctrl+Y
Mostra uma visualização da imagem em um modelo de cores CMYK. Para voltar ao RGB, basta pressionar novamente as teclas "Ctrl+Y"
Ative "Out of Gamut Warning": Ctrl+Shift+Y
Para ser usado em conjunto com "Soft Proofing", mostra quais cores se desviam mais do modelo de cores original (resultando em perda de contraste ou não)
Altere rapidamente o valor de exposição para HDRI: Y+LMB e arraste
Para poder pintar um HDRI no Krita é necessário ativar o gerenciador de cores OpenColorIO (OCIO), para isso ativamos o painel "Gestão do LUT" em "Configuração > Áreas acopláveis" e selecionamos "OCIO" como o "Motor de Cor"
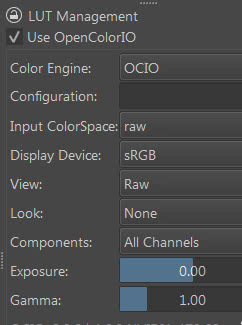
Para aumentar ou diminuir rapidamente o valor de exposição, pressione o botão "Y"; um cursor quadrado com "+ e -" aparecerá,

mantendo-o pressionado, pressionamos também o botão esquerdo do mouse, se arrastarmos o mouse para cima aumentamos o valor, para baixo o diminuímos.
Gerenciamento de exibição de tela (Canvas):
Mover a tela:
Como mover a tela (Pan): MMB e arraste o mouse, ou pressione a barra de espaço+LMB e arraste
Para mover a tela em que estamos pintando no Krita, basta pressionar o botão do meio do mouse e arrastar. O cursor se transformará em uma mão fechada em punho para indicar a aderência no papel.
Se você tiver uma roda no mouse, basta pressionar a roda e arrastar o mouse. Se, por outro lado, houver apenas duas teclas no mouse ou, por algum motivo, não conseguirmos pressionar a tecla do meio, alternativamente, você pode pressionar a barra de espaço e a tecla esquerda do mouse e depois arrastar.
Girar a Tela:
Às vezes pode ser útil girar o papel de desenho, para permitir que você use sua mão facilmente na mesa digitalizadora, dependendo da direção em que você está pintando.
Gire a tela com o mouse: Shift+MMB e arraste (ou Shift+Barra de espaço+LMB e arraste)
Pressionando a tecla Shift no teclado e o botão do meio do mouse e arrastá-la gira a tela continuamente. Alternativamente, você pode pressionar a tecla Shift, a barra de espaço e o botão esquerdo do mouse e arrastar. Observe que os atalhos são semelhantes aos de movimentação, apenas com a adição da tecla Shift.
Gire a tela com o mouse em etapas discretas: Shift+Alt+Barra de espaço+LMB e arraste
Esta combinação de teclas gira a tela em etapas discretas de 15 graus
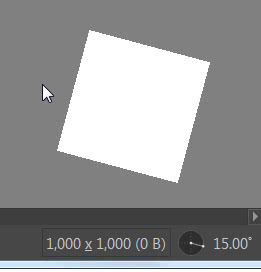
Você também pode girar a tela usando apenas as teclas do teclado
Gire a tela para a esquerda com as teclas: Ctrl+[ (ou Ctrl+')
Gire a tela para a direita com as teclas: Ctrl+] (ou Ctrl+ì)
e de maneira semelhante a antes podemos girar a tela usando as teclas, seguindo passos discretos de 15° cada
Gire a tela para a esquerda com as teclas, com passos discretos: 6
Gire a tela para a direita com as teclas, com passos discretos: 4
6 e 4 são as teclas que representam os números do teclado, localizadas acima das letras
Redefina cada rotação da tela: 5
Pressionar a tecla 5 retorna a tela à sua posição original, endireitando-a
Zoom da tela:
Também neste caso podemos usar o mouse e o teclado
Aumentar o Zoom usando o mouse: role a roda do mouse para cima
Diminuir o Zoom usando o mouse: role a roda do mouse para baixo
ou (se você não tiver uma roda de rolagem no mouse)
Zoom com o mouse: Ctrl+MMB e arraste (ou Ctrl+Barra de espaço+LMB e arraste)
Isso ativa a ferramenta Zoom e o ícone da lente redonda aparece como um cursor do mouse
Zoom discreto com o mouse: Ctrl+Alt+MMB e arraste (ou Ctrl+Alt+Barra de espaço+LMB e arraste)
Aparecerá um cursor com lente quadrada e o zoom ocorrerá em etapas discretas (assumindo valores predefinidos, por exemplo 66.7%, 50%, 33.3%, 25%, 16.7% etc.)
O Zoom com o teclado, por outro lado, ocorre apenas por meio de valores discretos
Aumente o Zoom discretamente usando o teclado: "+" no teclado numérico (ou "=" ou "+" no teclado)
Reduz o Zoom discretamente usando o teclado: "-" no teclado numérico (ou "-" no teclado)
outras funções úteis para ampliar o Krita:
Redefinir o zoom (100%): 1 (ou Ctrl+0)
Pressionar a tecla 1 traz o zoom de volta para 100%
Zoom para ajustar a tela à página: 2
Se, proporcionalmente, a tela for mais larga do que alta em comparação com a área disponível, a tela se expandirá em toda a sua largura até tocar suas bordas,
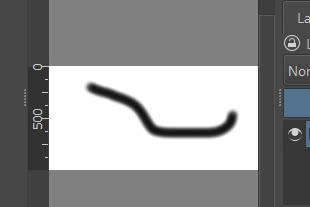
caso contrário, em toda a sua altura.
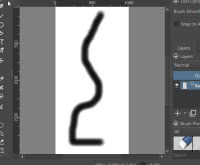
Zoom para ajustar a largura da tela à página: 3
Qualquer que seja a proporção da página e da tela, ela estica as dimensões da tela para caber na largura da página (portanto, se for mais alta em relação à largura do que a página, ela será cortada acima e abaixo).
Ativação do "Instant Preview Mode": Shift+L
Pressionar as teclas "Shift+L" ativa o modo de visualização instantânea, que otimiza permitindo que você edite e visualize em uma visualização menor enquanto o Krita edita a imagem estendida "em segundo plano" (portanto, quanto menor a tela na tela, mais rápido as alterações da imagem aparecerão na tela)
Tela em ecrã inteiro:
Krita no modo de ecrã inteiro: Ctrl+Shift+F
Ao pressionar esta combinação de teclas, a interface do Krita será exibida em tela cheia, ou seja com a janela maximizada, sem legenda na parte superior e sem barra do sistema operacional na parte inferior. Você só verá o Krita. Para retornar ao modo anterior, basta pressionar novamente as teclas "Ctrl+Shift+F"
Mostrar apenas a tela no Krita: TAB
Útil quando você está pintando e quer ver apenas a tela e nada mais; para voltar à situação anterior, basta pressionar novamente a tecla "TAB". (É especialmente neste modo que os atalhos para o Krita são úteis, para que possamos manter a tela cheia o máximo de tempo possível)
Redimensionar uma imagem no Krita:
Existem várias maneiras de redimensionar a imagem que estamos criando:
Redimensionar a imagem no Krita: Ctrl+Alt+I
Esta função permite ampliar ou reduzir a imagem atuando em suas dimensões; na verdade pressionando as teclas "Ctrl+Alt+I" aparecerá uma janela pop-up na qual podemos definir as dimensões em pixels (ou em porcentagem) para a exibição da tela ou a resolução para a impressão

Redimensione a tela no Krita: Ctrl+Alt+C
Neste caso, ao contrário, apenas a tela em que estamos trabalhando é redimensionada, mantendo intacta a imagem já desenhada; na verdade dada a imagem
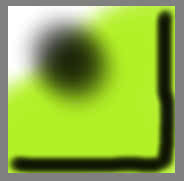
Ao pressionar as teclas "Ctrl+Alt+C" aparecerá a janela pop-up com a qual podemos encurtar a tela, por exemplo em 50% no canto superior esquerdo
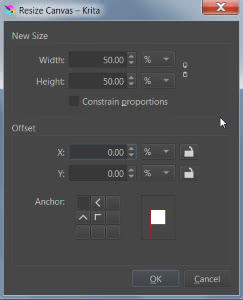
com resultado

Mas se dobrarmos o tamanho da tela
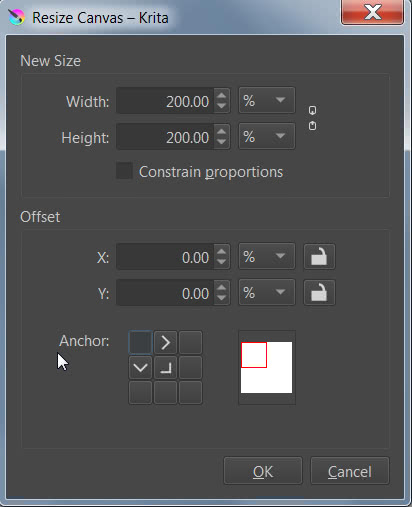
será recuperada inalterada a parte anteriormente oculta da imagem

Ferramenta de corte: C
Pressionar a tecla "C" ativa a ferramenta de recorte manual
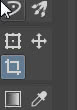
uma ferramenta muito flexível, que permite cortar a imagem com precisão (exibindo também a grelha da regra dos terços) arrastando as bordas
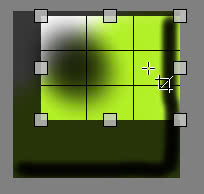
Ferramentas para selecionar:
As ferramentas de seleção não servem apenas para copiar e colar, mas também para outras finalidades, como pegar partes de um desenho para modificá-las e assim criar uma animação.
Ferramenta de seleção retangular: Ctrl+R (posteriormente LMB e arraste, com Shift para uma possível seleção quadrada)
Pressionar as teclas "Ctrl+R" ativa a ferramenta de seleção retangular

Para visualizá-lo e usá-lo, pressione o botão esquerdo do mouse e arraste o mouse. Se você mantiver pressionada a tecla "Shift" enquanto arrasta, a seleção se torna quadrada.
Ferramenta de seleção elíptica: J (posteriormente LMB e arraste, com "Shift" para uma possível seleção circular)
Funciona como no caso anterior da seleção retangular: você pressiona a tecla "J" para ativar a ferramenta de seleção elíptica

Para desenhar a seleção elíptica, pressione o botão esquerdo do mouse e arraste, pressionando imediatamente a tecla "Shift" para criar uma seleção circular.
Seleção de movimento: Alt (antes de soltar o botão esquerdo do mouse)
Ao fazer a seleção, se você mantiver pressionada a tecla "Alt" antes de confirmar o dimensionamento, poderá mover a seleção
Selecione a tela inteira: Ctrl+A
Para selecionar toda a tela, pressione as teclas "Ctrl+A" (só mais tarde você decidirá se deseja copiar apenas uma camada ou todas)
Inverter uma seleção: Ctrl+Shift+I
Inverte a seleção, ou seja, seleciona todas as telas fora daquela que foi selecionada anteriormente.
Desmarcar: Ctrl+Shift+A
Desativar uma seleção
Selecione novamente: Ctrl+Shift+D
Refazer a seleção anterior
Mostrar/Ocultar a seleção: Ctrl+H
Afeta sempre a mesma seleção, mostrando-a ou ocultando-a (sem excluí-la do painel de camadas)
Desfocar uma seleção: Shift+F6
É usado para suavizar os efeitos das bordas de uma seleção, que serão notadas graficamente quando pintamos dentro dela ou usamos para apagar parte de uma imagem.
Ao pressionar as teclas "Shift+F6", a janela pop-up para definir o raio da difusão aparecerá

Nas seleções que acabamos de ver podemos aplicar algumas operações booleanas, quando tivermos selecionado a ferramenta, pouco antes de desenhá-las:
Modo de seleção Adicionar (juntar): Shift
Se já fizemos uma seleção
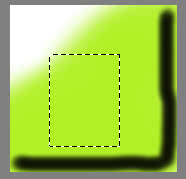
selecionamos novamente a ferramenta de seleção (por exemplo a retangular, mas também funciona com as outras) e pressionamos a tecla "Shift" antes de fazer a seleção que queremos adicionar à já existente, um "+" aparecerá além aos outros símbolos gráficos
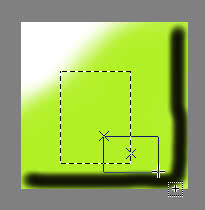
e depois de terminar a seleção vemos que foi adicionado ao anterior
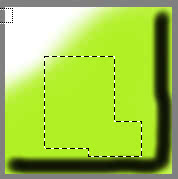
Modo de seleção Subtrair (diferença): Alt
Se pressionarmos a tecla "Alt" antes de fazer a nova seleção, o símbolo "-" aparecerá
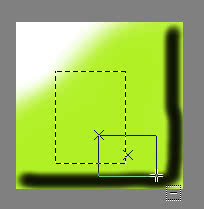
Uma vez feita a seleção, ela será subtraída da já presente
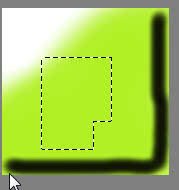
Modo de seleção de interseção: Shift+Alt
Se pressionarmos as teclas "Shift+Alt" e depois ativarmos a seleção, nenhum símbolo adicional aparecerá

uma vez finalizada a seleção, apenas a interseção entre as duas seleções permanecerá
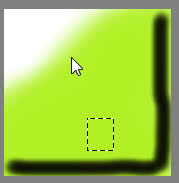
Outras ferramentas úteis para desenhar:
Ferramenta Mover: T

Permite mover a camada atualmente selecionada, um grupo de camadas (selecionando o grupo no painel de camadas) ou o conteúdo de uma seleção ativa.
Também pressionando a tecla "Ctrl" move todos as camadas.
Mova-se com as teclas: Seta para cima, Seta para baixo, Seta para esquerda, Seta para direita
Quando selecionamos um objeto vetorial, mas também uma camada ou área pintada e depois selecionamos a ferramenta mover, podemos movê-lo não só com o mouse, mas também com o teclado, usando as setas.
Mova-se mais rápido com as teclas: Shift+Seta para cima, para baixo, para a esquerda, para a direita
Como acabamos de ver, em algumas ocasiões é possível mover elementos com as teclas; pressionar a tecla “Shift” também os moverá mais rapidamente (com maior variação).
Ferramenta de transformação: Ctrl+T (e "Shift" se quiser manter a proporção)
Pressionar as teclas "Ctrl + T" abre a ferramenta de transformação
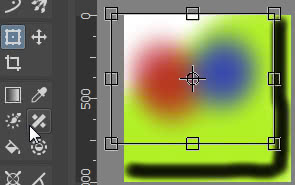
O que permite mover, girar, distorcer uma seleção, a camada atual ou grupos de camadas. Pressionar a tecla "Shift" enquanto redimensiona mantém a proporção.
Espelhamento:
Visão temporária do espelho: M
Dada uma imagem
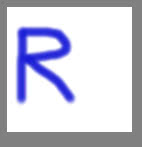
pressionando a tecla "M" cria uma imagem espelhada temporária
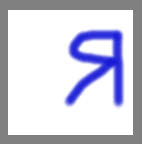
Que não tem nada a ver com a ferramenta de espelhamento horizontal e vertical que você encontra no menu
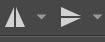
Visualização espelhada ao redor do cursor: Alt+M
Enquanto o espelhamento anterior era feito em relação ao eixo vertical, com esta função podemos realizá-lo com mais precisão ao redor do cursor. No entanto, há que ter em conta que estas especularidades não são calculadas em relação à imagem mas sim em relação ao espaço, a vista, onde se encontra a tela no Krita, pelo que se tivermos o cursor no centro da vista e uma pequena tela à direita
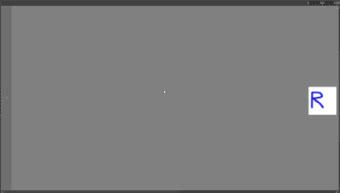
a imagem simétrica será "catapultada" para a esquerda
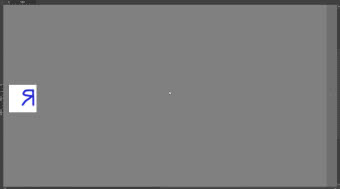
Portanto, funciona corretamente, como seria de esperar, apenas em casos de tela grande em comparação com a exibição no Krita.
Ferramenta multibrush: Q
Embora o multibrush tenha muitos recursos, incluindo a capacidade de desenhar com vários pincéis em paralelo, essa ferramenta permite desenhar simultaneamente em várias direções, usando uma simetria central
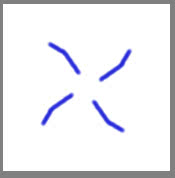
No painel de opções da ferramenta, você pode alterar o número de pincéis, a posição da origem e muito mais.
Modo de envolvência: Shift+W
Quando estamos desenhando uma textura que deve ser contínua (sem costuras), se queremos verificar se nosso trabalho está sendo executado corretamente, ativamos este modo e nossa tela será duplicada contígua tanto na vertical quanto na horizontal
Ajustar (Snap):
Com a função Ajustar podemos manter os elementos presentes em nossos desenhos em ordem, pois podemos alinhar seleções, objetos vetoriais, linhas e muito mais à grelha fornecida pelo Krita
Mostrar a grelha: Ctrl+Shift+' (ou Ctrl+Shift+à)
Mostra a grelha à qual a Ajustar deve ser associado
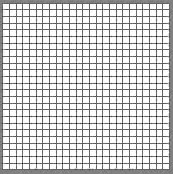
Mostrar opções de Ajustar: Shift+S
O Ajustar pode ser associado não apenas à grelha, mas também a outros elementos, como guias. Pressionando as teclas "Shift+S" aparecem todas as ferramentas para as quais é possível ativá-lo.
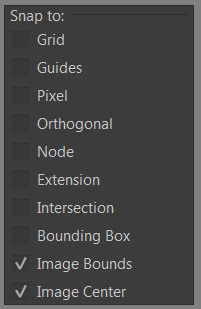
Ajustar à grelha: Ctrl+Shift+; (ou Ctrl+Shift+è)
Vincule o snap diretamente à grelha, sem passar por outros menus. Pode estar ativo mesmo que a grelha não esteja visível (enquanto mesmo que a grelha esteja visível, não está necessariamente ativa)
Ativar/desativar o ajuste para assistentes: Ctrl+Shift+L
Se com o Krita tivermos que fazer desenhos em perspectiva, depois de ativar a ferramenta assistente
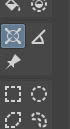
e desenhei a grelha para perspectiva
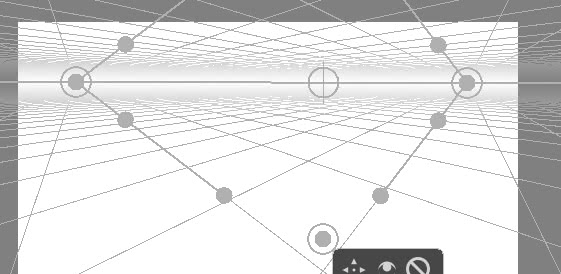
escolhida a ferramenta pincel, pressionando as teclas "Ctrl+Shift+L" podemos ativar o snap aos assistentes, como também pode ser visto no painel de opções da ferramenta,
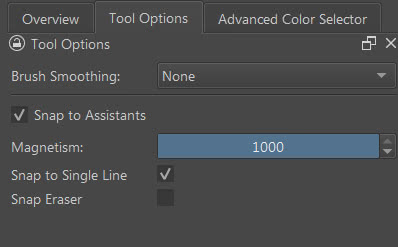
e o traço do nosso desenho será magnetizado em direção às guias
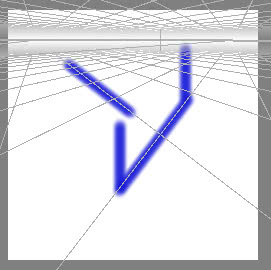
Gerenciamento de arquivos:
Aqui estão os atalhos das funções que também encontramos no menu relativo.
Novo arquivo: Ctrl+N
Ao pressionar as teclas "Ctrl+N" a janela pop-up para as configurações do novo documento aparece
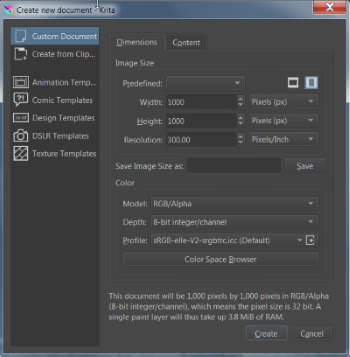
Abrir o arquivo: Ctrl+O
Abre o navegador de arquivos para carregar um projeto
Gravar o arquivo: Ctrl+S
Comando para salvar o arquivo, a primeira vez que um projeto é salvo também abre o navegador para indicar a localização no disco e o tipo de arquivo. Para memorizar porque este atalho deve ser usado com frequência.
Gravar como: Ctrl+Shift+S
Pode ser usado para salvar uma cópia ou o arquivo com outro nome, pois sempre pergunta onde salvar o arquivo, como chamá-lo e que formato dar.
Salvar uma cópia de segurança incremental: F4
Pressionar F4 cria uma cópia do arquivo de backup: se o nosso projeto for salvo no arquivo ourprojectname.kra, a cada 15 minutos o Krita salvará a situação atual do projeto em um arquivo de backup ourprojectname.kra~ , portanto, se o krita travar, a sessão será restaurada, carregando o projeto deste arquivo contendo a "fotografia" tirada periodicamente. No entanto, o arquivo de backup é reescrito de tempos em tempos, então você pode precisar salvar uma cópia de sua configuração em determinados momentos.
Pressionando a tecla de função "F4" podemos criar cópias numeradas incrementais deste backup ourprojectname~000.kra, ourprojectname~001.kra, ourprojectname~002.kra, ourprojectname~003.kra etc. No entanto, o arquivo principal do projeto sempre permanecerá ourprojectname.kra .
Salvar uma versão incremental: Ctrl+Alt+S
Como na função anterior, podemos salvar gradualmente várias versões de um projeto hipotético ourprojectname.kra, com nomes que assumirão a forma ourprojectname_001.kra, ourprojectname_002.kra, ourprojectname_003.kra etc. O arquivo que o Krita está usando atualmente será o último salvo (por exemplo: ourprojectname_003.kra).
É útil se o seu trabalho prossegue por etapas sucessivas e para cada etapa você deseja salvar (e eventualmente deseja voltar ou posteriormente visualizar o que foi alcançado nas várias etapas), mas criando um arquivo de projeto com um novo nome.
Fechar: Ctrl+W
Fechar o projeto ativo
Fechar tudo: Ctrl+Shift+W
Feche todos os projetos atualmente abertos no Krita
Sair: Ctrl+Q
Fecha o software Krita
Editar:
No menu "Editar" existem muitas funções úteis durante o trabalho
Desfazer: Ctrl+Z
Desfazer a operação que acabou de ser executada, pressionando as teclas "Ctrl+Z" várias vezes você pode voltar até 30 operações (este valor pode ser alterado na guia "Geral" da configuração do Krita)
Refazer: Ctrl+Shift+Z
Ele repete a última ação desfeita, se tivermos desfeito várias operações, pressionando várias vezes as teclas "Ctrl+Shift+Z" podemos restaurá-las, de acordo com sua ordem de execução.
Limpar: Del
Apaga tudo em uma seleção ou em uma ou mais camadas selecionadas.
Também é uma função conveniente ao fazer esboços rápidos, pois permite limpar rapidamente a tela como se fosse um quadro-negro
Copiar: Ctrl+C
Copie uma camada, uma seleção na camada selecionada, uma forma, etc.
Copiar com reunião: Ctrl+Shift+C
Copia tudo o que você vê em uma seleção, mesmo que esteja espalhado por várias camadas
Cortar: Ctrl+X
Igual a Copiar apenas que exclui a parte copiada, copiando-a para a área de transferência
Colar: Ctrl+V
Cole a imagem armazenada em uma nova camada (para colá-la na camada ativa, selecione a função relevante no menu "Editar")
Cole como imagem de referência: Ctrl+Shift+R
Cole a imagem armazenada como imagem de referência (depois de perguntar qual perfil de cores escolher), que podemos arrastar para fora da tela e ela será independente dela
Colar no Cursor: Ctrl+Alt+V
Cole a imagem armazenada começando de onde o cursor do mouse está posicionado
Colar em uma nova imagem: Ctrl+Shift+N
Um novo projeto é criado e a nova imagem é colada lá (depois de perguntar qual perfil de cor escolher)
Camadas:
Adicionar camada de desenho: Ins
Adiciona a camada que você usa para desenhar e pintar
Adicionar camada vetorial: Shift+Inserir
Adiciona uma camada adequada para formas e curvas vetoriais
Remover camada: Shift+Del
Excluir a camada ativa selecionada
Propriedades da camada: F3
Ao pressionar a tecla de função "F3", aparece a janela pop-up onde você pode visualizar e definir as propriedades da camada selecionada
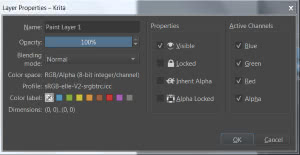
Renomeie a camada atual: F2
Pressionar "F2" ativa a possibilidade de modificar o rótulo da camada atualmente selecionada.
Dada esta configuração de níveis (com rótulos contendo números decrescentes, da camada mais alto para o mais baixo)
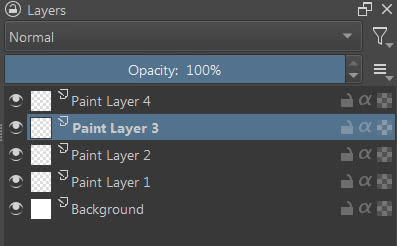
vamos examinar as seguintes funções e seus atalhos:
Selecione a próxima camada mais alto: PgUp (ou Seta Para Cima se você focar no painel de camadas)
Se a camada "Paint Layer 3" estava ativa antes, agora "Paint Layer 4" será ativada
Selecione a próxima camada abaixo: PgDown (ou Seta Para Baixo se o foco estiver no painel de camadas)
Se a camada "Paint Layer 3" estava ativa antes, agora "Paint Layer 2" será ativada
"PgUp" e "PgDown" sempre funcionam, mesmo quando estamos pintando, enquanto as setas funcionam apenas quando o foco está no painel de camadas (basta clicar na camada atual)
Ativar, selecionar camadas consecutivas: Shift+LMB (ou Shift+Seta, Para Cima ou Para Baixo, se o foco estiver no painel de camadas)
Ativar a camada previamente selecionada: ";" (ou "è")
Se antes estava ativa a camada "Paint Layer 1" e agora "Paint Layer 3", pressionando a tecla ";" (ou "è", dependendo do tipo de teclado) "Paint Layer 1" está selecionado.
Ative a camada superior: Home
A camada superior é ativada, no nosso caso "Paint Layer 4"
Ative a camada inferior: End
A camada mais baixo é ativada, no nosso caso "Background"
Mover camada ou máscara para baixo: Ctrl+PgDown
Se a camada "Paint Layer 3" estiver ativa, pressionando as teclas "Ctrl+PageDown" a moverá para baixo de "Paint Layer 2"
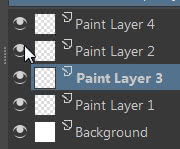
Mover camada ou máscara para cima: Ctrl+PgUp
Se "Paint Layer 3" estiver ativo, pressionar "Ctrl+PageUp" irá movê-lo acima de "Paint Layer 4"
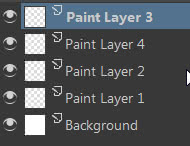
Selecione uma camada na imagem: R+LMB
Uma camada também pode ser selecionado apenas clicando em uma imagem. Se criarmos desenhos em várias camadas
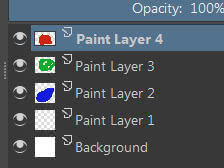
e selecionamos, por exemplo, a camada "Paint Layer 4" (que corresponde ao desenho vermelho), podemos selecionar a camada "Paint Layer 3" clicando no desenho verde encontrado nessa camada: posicionamo-nos sobre o desenho verde, pressionamos a tecla "R" e o cursor do mouse é modificado como uma pilha de quadrados (as camadas)
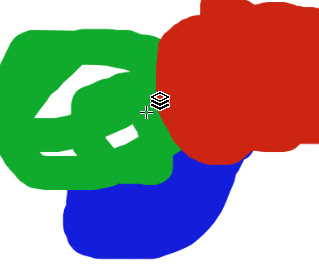
mantendo pressionada a tecla "R", clicando no desenho verde com o botão esquerdo do mouse seleciona a camada "Paint Layer 3" que o contém.
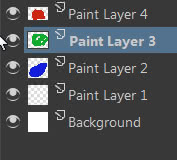
Selecione várias camadas da imagem: Shift+R+LMB
Parece a função anterior, só que dá a possibilidade (clicando em várias partes da imagem geral) de selecionar várias camadas.
Copiar a seleção para a nova camada: Ctrl+Alt+J
Voltando ao exemplo anterior, se em "Paint Layer 4" criarmos uma seleção
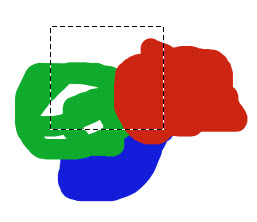
pressionando as teclas "Ctrl+Alt+J" podemos criar rapidamente uma nova camada (com o mesmo nome), com o conteúdo da seleção já incluído
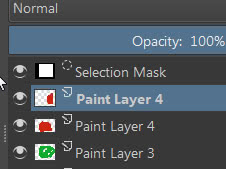
Recorte a seleção e cole em uma nova camada: Ctrl+Shift+J
Como no caso anterior, apenas corta a parte selecionada da camada anterior
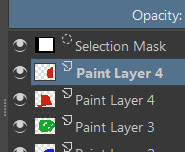
Duplique a camada ou máscara atual: Ctrl+J
Duplique a máscara ou camada selecionada (ou conjuntos de camadas), adicionando o prefixo "Copy of" (Cópia de) às cópias geradas.
Mesclar com a camada subjacente: Ctrl+E
Mescla a camada atualmente selecionada com a camada abaixo dela, tomando o nome desta última.
Se houver um grupo abaixo da camada atual, o grupo e todas as camadas contidas também serão mescladas.
Achatar a imagem (mesclar todas as camadas): Ctrl+Shift+E
Mescla todas as imagens, nas camadas acima e abaixo
Grupos:
Agrupar camadas: Ctrl+G
Mova a camada atual ou as camadas selecionadas para um novo grupo. Pressionar as teclas "Ctrl+G" várias vezes cria vários grupos aninhados
Criar grupo de recorte: Ctrl+Shift+G
Crie um grupo contendo as camadas selecionadas anteriormente, com uma camada mascarada acima dela que herda o canal alfa das camadas subjacentes (para que você possa pintar apenas onde estiver ocupado pelos desenhos subjacentes)
Do nosso exemplo, criando um grupo de recorte das camadas 2 e 3
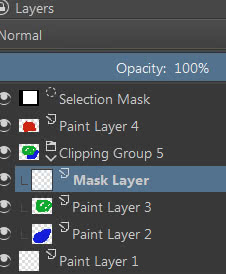
Desagrupar do grupo: Ctrl+Alt+G
Remove as camadas selecionadas do grupo. Se o grupo permanecer vazio, ele será excluído.
Camadas e objetos vetoriais:
Uma camada vetorial é um tipo de camada adequada para conter elementos vetoriais, como aqueles gerados pela ferramenta retângulo, elipse, polígono, bézier ou texto. Estes também podem ser desenhados em camadas genéricas para desenho, mas depois não será mais possível atuar sobre seus vértices e alças relativas, perdendo assim todas as vantagens de suas propriedades vetoriais. Portanto, quando falamos de camadas vetoriais, temos que incluir também as ferramentas relacionadas e seus atalhos.
Como criar uma camada vetorial: Shift+Ins
Crie uma nova camada vetorial, marcada com um ícone específico
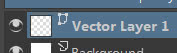
Ferramenta Retângulo: Shift+R (mais tarde "Shift" para desenhar um quadrado)
Pressionar as teclas "Shift+R" ativa a ferramenta retângulo
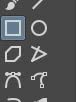
Para desenhar o retângulo, clique com o botão esquerdo do mouse na tela e arraste. Se você pressionar a tecla "Shift" logo em seguida, desenhará um quadrado.
Ferramenta Elipse: Shift+J (mais tarde "Shift" para círculo)
Pressionar as teclas "Shift+J" ativa a ferramenta elipse

Para desenhar a elipse, clique com o botão esquerdo na tela e arraste. Se você pressionar imediatamente a tecla "Shift", um círculo será desenhado.
Uma vez que mais figuras vetoriais tenham sido criadas na camada vetorial, elas podem ser movidas "verticalmente" dentro da própria camada. Por exemplo, se tivermos 3 figuras na mesma camada vetorial:
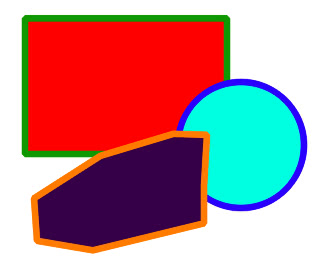
se usarmos a ferramenta de seleção

e selecionamos o objeto mais acima

podemos usar algumas funções:
Coloque o elemento abaixo: Ctrl+Alt+[ (ou Ctrl+Alt+')
Pressionando as teclas "Ctrl+Alt+[", ou "Ctrl+Alt+'" dependendo do teclado, movemos o objeto selecionado para a segunda posição abaixo do círculo
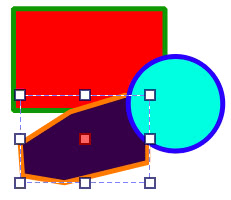
(se os pressionássemos novamente, acabaria por baixo do rectângulo, na terceira posição)
Mover item para cima: Ctrl+Alt+] (ou Ctrl+Alt+ì)
Pressionando as teclas "Ctrl+Alt+]" ou "Ctrl+Alt+ì" dependendo do teclado, trazemos o objeto selecionado de volta acima do círculo

Enviar elemento para trás: Ctrl+Shift+[ (ou altere o atalho porque Ctrl+Shift+' corresponde à função da grelha)
Ao pressionar as teclas "Ctrl+Shift+[" o objeto poligonal é colocado na parte inferior.
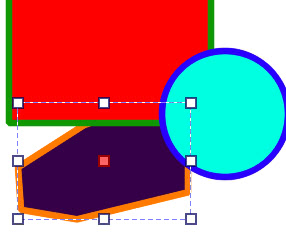
Como uma combinação de teclas alternativa, você pode usar "Ctrl+Shift+'" que, no entanto, é usado para fazer a grelha de referência aparecer e desaparecer, no entanto, como a grelha em alguns teclados também é ativada com "Ctrl+Shift+à", você pode escolher Ctrl+Shift+' como o novo atalho para a função que estamos considerando agora.
Trazer item para frente: Ctrl+Shift+] (ou Ctrl+Shift+ì)
Ao pressionar as teclas "Ctrl+Shift+]", ou "Ctrl+Shift+ì" dependendo do teclado, o objeto que antes estava na parte inferior agora é trazido para o primeiro plano

Bezier e curvas vetoriais:
Atalhos úteis ao criar Beziers (e também, sempre que possível, para a ferramenta de curva vetorial à mão livre). Alguns presentes nas versões antigas foram substituídos por cliques de mouse mais práticos.
Terminar a curva: clique duplo com o botão esquerdo do mouse (ou ENTER)
Quando estivermos desenhando uma curva de Bezier, para finalizar basta clicar duas vezes com o botão esquerdo do mouse ou pressionar a tecla ENTER.
Desfazer o último ponto: clique com o botão direito do mouse
Se estamos desenhando uma curva de Bezier e vemos que o último ponto desenhado está errado, basta pressionar o botão direito do mouse para excluí-lo e continuar desenhando a curva
Inserir um ponto entre dois pontos existentes: clique duplo com o botão esquerdo do mouse no segmento
Dados dois pontos na curva, vamos selecioná-los

para inserir um intermediário, basta clicar duas vezes no segmento entre os dois pontos presentes
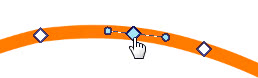
Remover um ponto: Backspace ou Del
Para remover um ponto da curva, basta selecioná-lo e pressionar a tecla "Del" (Delete=Apaga) ou a tecla "Backspace"
Junte dois pontos: J
Se queremos unir dois pontos de uma curva, por exemplo para fechar uma curva, basta selecioná-los
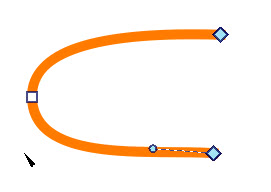
e pressione a tecla "J"

Da Curva à Linha: F
Você pode transformar um segmento curvo em uma linha reta. De fato, selecionando dois pontos em uma curva

pressionando a tecla "F" obtemos

Da Linha à Curva: Shift+C
Voltando ao exemplo anterior, se pressionarmos as teclas "Shift+C" podemos transformar a reta em curva novamente, pois aparecem as alças que nos permitirão transformar a reta em curva.

Ferramenta de texto:
Para criar texto no Krita basta selecionar a ferramenta de texto
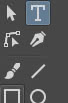
em seguida, clique com o botão esquerdo do mouse na tela e arraste, como ao desenhar um retângulo.
Depois de soltar o botão do mouse, aparecerá uma pequena janela na qual podemos alterar o texto e suas propriedades.
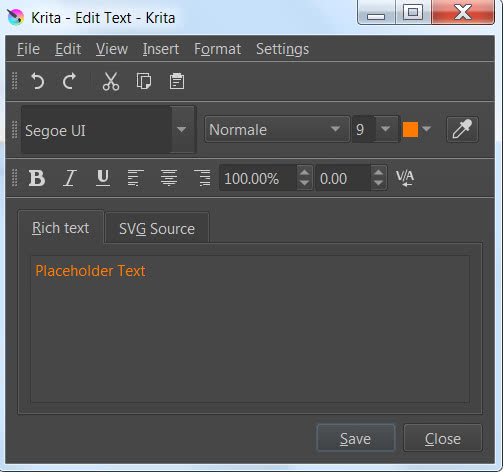
Para agilizar essas operações, alguns atalhos estão disponíveis no editor:
Negrito: Ctrl+B
Aumente ou renormalize (pressionando novamente as teclas) o peso do texto (se não houver o formato "Negrito", escolha "Semibold" se disponível para essa fonte)
Itálico: Ctrl+I
Adiciona ou remove o estilo "Itálico"
Light: Ctrl+L
Diminui ou renormaliza o peso do texto, atribuindo o formato "Light"
Normal: Ctrl+N
Retorna o texto ao peso normal
Sublinhado: Ctrl+U
Adiciona/remove o sublinhado
Aumentar o tamanho do texto: Ctrl+">" (ou Shift+Ctrl+"><")
Aumentar o tamanho do texto
Diminuir o tamanho do texto: Ctrl+"<" (ou Ctrl+"><")
Diminuir o tamanho do texto
Subscrito: Ctrl+Shift+B
Transforma o texto selecionado em um subscrito, ou seja um texto um pouco menor na parte inferior
Sobrescrito: Ctrl+Shift+P
Transforma o texto selecionado em um sobrescrito, ou seja um texto um pouco menor na parte superior
Alinha ao centro: Ctrl+Alt+C
Alinha o texto no centro
Alinha o texto à direita: Ctrl+Alt+R
Alinhar texto à direita, curiosamente não há atalho para alinhar texto à esquerda
Alguns atalhos comuns a outros editores de texto também são válidos:
Arquivo:
Gravar: Ctrl+S
Pressionar as teclas "Shift+S" edita o texto na tela, sem fechar o editor de texto.
Fechar: Ctrl+W
Fecha o editor de texto.
Editar:
Desfazer: Ctrl+Z
Desfaça a última ação seguida.
Refazer: Ctrl+Shift+Z
Refaça uma ação anteriormente desfeita.
Copiar: Ctrl+C
Copie o texto selecionado, que pode ser colado no mesmo editor ou em outro programa.
Cortar: Ctrl+X
Exclua o texto selecionado após copiá-lo.
Colar: Ctrl+V
Cole o texto copiado anteriormente, do editor de texto Krita ou de outro editor de texto.
Selecionar tudo: Ctrl+A
Selecione todo o texto no editor de texto do Krita.
Deseleccionar: Ctrl+Shift+A
Remove qualquer seleção presente no texto.
Procurar: Ctrl+F
Você poderá procurar uma palavra dentro de um texto no editor de testes do Krita. Na verdade, ao pressionar as teclas "Ctrl+F" aparecerá um formulário para inserir o texto a ser pesquisado.
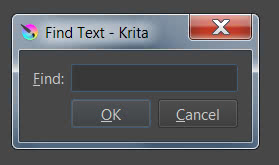
Procurar o Seguinte: F3
Depois de encontrar a primeira instância da palavra, usando o formulário de pesquisa anterior, você pode pesquisar a próxima instância simplesmente pressionando a tecla de função F3.
Procurar o Anterior: Shift+F3
Neste caso, pressionar as teclas "Shift+F3" irá procurar a instância anterior à que acabamos de encontrar.
Substituir: Ctrl+R
Para substituir uma palavra do texto por outra, basta pressionar as teclas "Ctrl+R", digitando a palavra a ser substituída e a nova palavra.
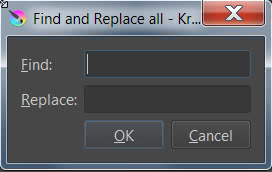
Transforme texto em curva: P
Depois de criar o texto, pressione o botão para salvar e feche a janela.
Em seguida, escolhemos a ferramenta para editar formas vetoriais
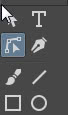
Clique com a seta do mouse sobre o texto e pressione a tecla "P" transformando assim o texto em uma curva
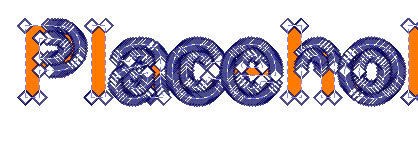
que podem ser eventualmente modificados, para criar escritas personalizadas
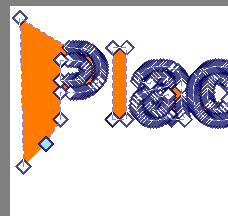
Filtros:
Embora haja a capacidade de adicionar filtros como camadas, de forma não destrutiva, pode haver a necessidade de aplicar rapidamente um filtro diretamente a uma imagem, por isso é útil conhecer os atalhos mais comuns.
Esses filtros podem ser aplicados a camadas ou seleções individuais.
Reduzir a saturação: Ctrl+Shift+U
Um dos filtros mais usados é aquele que permite transformar a camada selecionada em tons de cinza. Basta pressionar as teclas "Ctrl+Shift+U" e a janela pop-up aparecerá
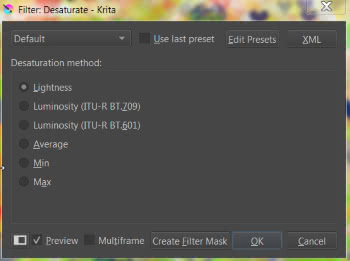
onde podemos escolher o modo de cálculo ou se deseja carregar uma predefinição criada anteriormente
Inverter cores: Ctrl+I
Inverte as cores da camada atual, espelhando-as de acordo com o modelo utilizado (por exemplo RGB). Pressionar as teclas uma segunda vez retorna às cores originais.
Curvas de ajuste de cor: Ctrl+M
Usando as curvas, permite ajustar com precisão as sombras, tons e realces dos canais RGBA
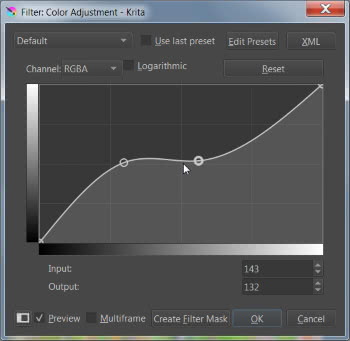
Balanceamento de cores: Ctrl+B
Este filtro permite atuar direta e separadamente sobre as cores de sombras, semitons e luzes, movendo os controles deslizantes correspondentes às cores RGB e CMY
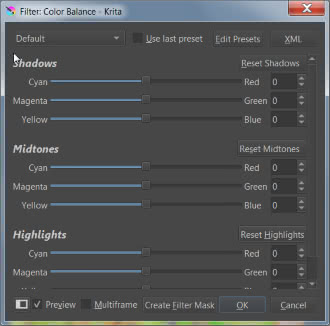
Adjuste do HSV/HSL: Ctrl+U
Filtro específico para ajustar o matiz, a saturação (ao zerar obtém-se uma imagem em tons de cinza) ou o brilho de uma cor
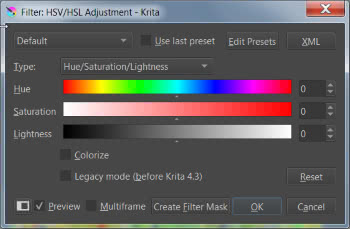
Níveis: Ctrl+L
Este filtro permite que você atue em matiz, brilho, canais usando os histogramas
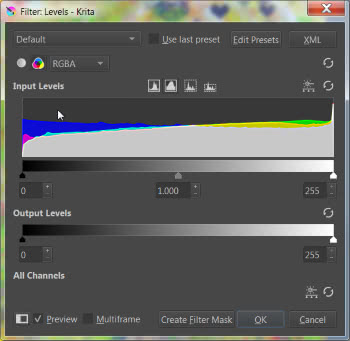
Aplicar o filtro de novo: Ctrl+F
Por último, mas não menos importante, esta função permite que você aplique o filtro novamente, mesmo várias vezes, mesmo em outra camada.
Ajuda:
Pesquisar ações: Ctrl+ENTER
O Krita fornece uma ferramenta para pesquisar cada função e, eventualmente, os atalhos relacionados. Ao pressionar as teclas "Ctrl+Enter" aparecerá uma janela na qual digitar o que estamos procurando
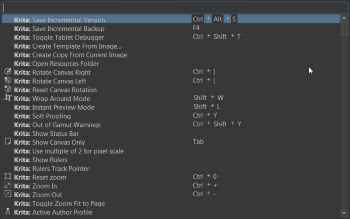
Manual do Krita: F1
Não é uma função interna real. Pressionar a tecla de função "F1" abrirá seu navegador padrão, que acessará o manual on-line do Krita.
Animação:
Mesmo quando estamos a criar animações com o Krita existem alguns atalhos que nos podem ajudar.
A linha do tempo usa camadas, então todos os atalhos relativos se aplicam às camadas de desenho ("Ins") e vetoriais ("Shift+Ins") vistas anteriormente.
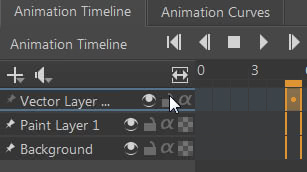
Também é possível mover-se entre os quadros com as setas
Ir para o próximo quadro: Seta para a direita
Ir para o quadro anterior: Seta para a esquerda
Para selecionar os quadros, podemos usar o mouse e as teclas
Selecione os quadros: clique com o botão esquerdo do mouse e arraste
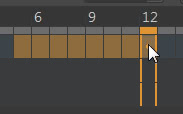
Selecione os próximos quadros: Shift+Seta para a direita
Selecione os quadros anteriores: Shift+Seta para a esquerda
Gestos:
O uso de telas sensíveis ao toque e a possibilidade de usar o Krita também no Android (https://play.google.com/store/apps/details?id=org.krita) tornou necessária a criação de atalhos dedicados
Pintar: arrastar com um dedo
Ativar/desativar o modo somente de tela: toque com quatro dedos
Refazer uma ação: toque com três dedos
Desfazer ação: toque com dois dedos
Mover a tela: arrastar com dois dedos (sem girar)
Girar a tela: arrastar com dois dedos (girar os dedos)
Zoom: arrastar com dois dedos (dedos abertos/estreitos)
Ativar a paleta pop-up: toque longo com um dedo
Ative o depurador da mesa gráfica: Ctrl+Shift+T
Às vezes é necessário ativar o depurador das placas gráficas, para testar o hardware e detectar eventuais defeitos.
Depois de conectar a mesa digitalizadora, ative o painel "Visualizador do Registo" em "Configuração > Áreas acopláveis" (melhor se você desmontá-lo, para tê-lo sob seus olhos), pressione as teclas "Ctrl+Shift+T" para ativar o depurador, depois tente mover a caneta e pintar; As instruções que você acabou de executar devem aparecer no painel.
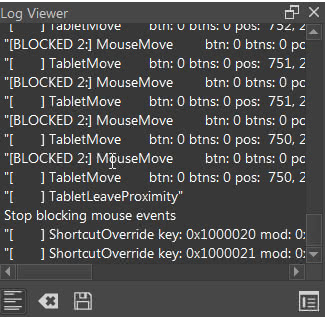
Para finalizar a depuração, pressione novamente as teclas "Ctrl+Shift+T".
Organizar e ativar os scripts favoritos: Ctrl+Shift+número
Como no caso dos pincéis, usando a função "Ten Scripts" do menu de ferramentas,

podemos organizar até 10 scripts para carregar com o navegador de arquivos
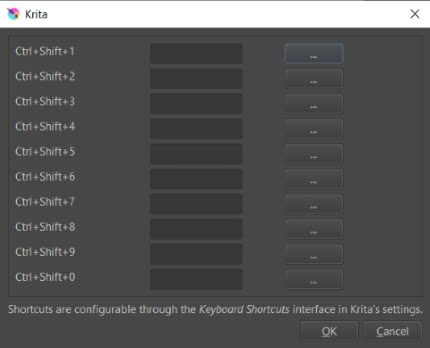
Então podemos recuperar com Ctrl+Shift+1 o script carregado na primeira posição, com Ctrl+Shift+2 o script carregado na segunda posição ... com Ctrl+Shift+9 o script carregado na nona posição, com Ctrl+Shift+0 o script carregado na décima posição.
Aqui pode descarregar um pdf com a lista de atalhos para o Krita que acabou de ver:
Krita – atalhos/teclas de atalho português
Isso é tudo para este tutorial sobre os atalhos do Krita. Feliz desenho e pintura!
![Tutorial Krita: Introdução [POR]](../../../../immagini/copertina/cover-tutorial-krita-introduction_130x130.jpg)