Tutoriel Krita : Comment dessiner une ligne pointillée ou tiretée
Dans ce tutoriel nous verrons comment dessiner une ligne pointillée et une ligne tiretée dans Krita. Elles pourraient être utilisés, par exemple, pour dessiner un chemin, une annotation, une ligne à découper, un élément secondaire ou tout autre objet non défini.
Pour dessiner des lignes en pointillés et en tirets dans Krita, nous pouvons utiliser à la fois des pinceaux et des outils vectoriels, dans des calques vectoriels.
Nous avons divisé ce tutoriel en deux chapitres, présentés ci-dessous, l'un sur la façon de dessiner une ligne pointillée, l'autre sur la façon de dessiner une ligne tiretée, chacun avec ses méthodes et problèmes possibles.
Comment dessiner une ligne pointillée avec un pinceau dans Krita :
Ligne pointillée avec pinceau à pointe ronde :
Tout d'abord, nous choisissons le pinceau souhaité, celui que vous souhaitez ("Basic-5 Size", "Ink-2 Fineliner" etc.) mais l'important est qu'il possède la propriété "Pointe de brosse" ("Brush Tip"), dans le panneaux "Préréglages des brosses" ("Brush Presets") ou dans la barre supérieure sous le menu

donc, pour dessiner une série de points avec le pinceau, nous devons modifier ses propriétés dans le "Éditeur de brosses" ("Brush Editor"), que nous pouvons activer en cliquant sur le bouton à côté (ou en appuyant sur la touche "F5")

Lorsque nous dessinons une ligne avec un pinceau dans Krita, ou même dans tout autre logiciel graphique 2D, nous dessinons en fait tout un ensemble de points qui sont automatiquement connectés pour générer la ligne ; donc dans le "Éditeur de brosses" ("Brush Editor"), dans la section "Général > Pointe de brosse > Auto" ("General > Brush Tip > Auto"), pour l'option "Espacement" ("Spacing") on désactive "Auto" et on insère, par exemple, une valeur d'espace = 2,0
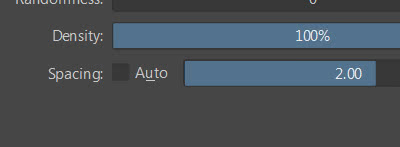
obtenir un chemin comme celui-ci
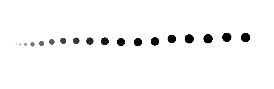
où la taille et l'opacité des points dépendent de la pression de notre stylo sur la tablette graphique, donc pour les rendre uniformes, nous devons désactiver les options "Général > Taille > Activer les paramètres du stylo" ("General > Size > Enable Pen Settings") (pour la taille du point) et "Texture > Force > Activer les paramètres du stylo" ("Texture > Strength > Enable Pen Settings") (pour l'opacité/force)
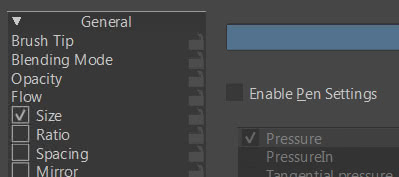
obtenant ainsi nos points uniformes

en utilisant la souris, au lieu d'une tablette graphique, ils apparaissent déjà uniformes (à 100% d'opacité et de taille), car le suivi ne dépend pas de la pression
Ligne pointillée avec pinceau à pointe carrée :
si dans "Général > Pointe de brosse > Auto" ("General > Brush Tip > Auto"), nous définissons "Forme : Carré" ("Shape:Square")
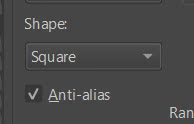
pour dessiner des carrés au lieu de cercles, notez que pour la valeur "Espacement : 2" ("Spacing:2") l'espace entre les carrés est, dans ce cas, plus ou moins aussi grand que les dimensions d'un carré
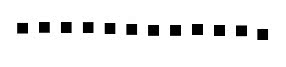
pour augmenter la distance, augmentez simplement la valeur "Espacement" ("Spacing") et vice versa.
Si vous souhaitez que les carrés suivent le coup de pinceau lors de la rotation, activez "Général > Rotation > Angle de dessin" ("General > Rotation > Drawing angle")
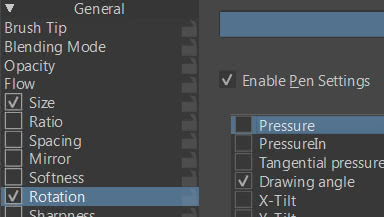
obtenant ainsi
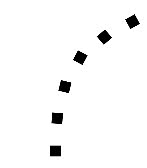
Remarque : vous pouvez désormais utiliser le pinceau car, en bas de l'éditeur, l'option qui enregistre temporairement les modifications du pinceau, "Enregistrer temporairement les ajustements dans les préréglages" ("Temporarily Save Tweaks To Presets"), est active. Si vous fermez et redémarrez Krita, vos modifications seront perdues. Si vous souhaitez donc les conserver, il est préférable de les enregistrer d'abord en appuyant sur le bouton "Enregistrer le nouveau préréglage ..." ("Save New Brush Preset") qui créera une copie modifiée du pinceau.
Comment peindre une ligne tiretée avec un pinceau dans Krita :
Peindre une ligne tiretée présente plus de problèmes, surtout dans les courbes prononcées, regardons maintenant quelques exemples et examinons les solutions qui sont généralement proposées.
Ligne tiretée avec pinceau carré, qui suit la rotation :
Créons un exemple, qui dans la première partie est similaire au précédent : nous utilisons l'outil "Ink-2 Fineliner", dans "Général > Pointe de brosse" ("General > Brush Tip") nous modifions le pinceau en définissant le diamètre égal à 40 pixels, en définissant "Forme : Carré" ("Shape:Square") pour générer une courbe en utilisant une pointe carrée, nous décochons "Espacement : Auto" ("Spacing:Auto") comme précédemment. Introduisons cependant quelques changements : définissons la valeur "Facteur : 0.5" ("Ratio:0.5"), pour transformer la pointe du pinceau de carrée en ligne,
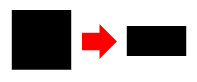
et "Espacement : 2,5" ("Spacing:2,5"); en gardant toujours les options "Activer les paramètres du stylo" ("Enable Pen Settings") désactivées dans "Général > Taille" ("General > Size") et "Texture > Force" ("Texture > Strength"), nous pouvons ainsi tracer une ligne de ce type, avec des segments parallèles
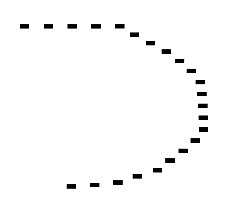
tandis que dans "Général > Rotation" ("General > Rotation"), nous activons uniquement le capteur "Angle de dessin" ("Drawing angle") avec la ligne ascendante comme courbe
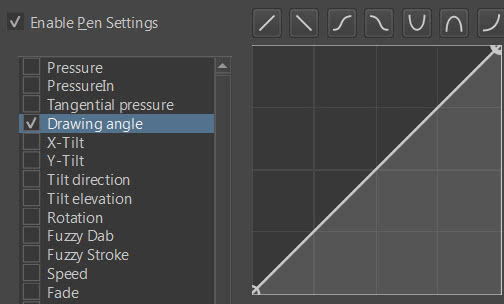
obtenir un résultat où les segments suivent la courbe de la ligne
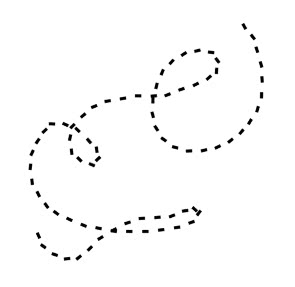
comme vous pouvez le voir c'est une solution qui fonctionne assez bien pour les courbes à grand rayon, alors que les "rectangles" ne se positionnent pas bien en présence de courbes serrées
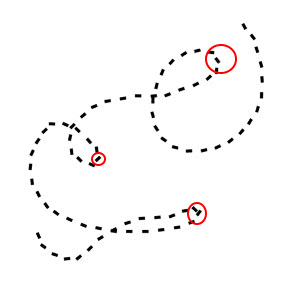
Plus les segments individuels sont longs, plus les écarts par rapport à la situation souhaitée deviennent perceptibles lorsque le rapport (longueur du segment/rayon de courbure) dépasse une certaine limite.
Ligne tiretée avec des segments déformés par la distance :
Dans cet exemple, les segments sont déformés, il est donc préférable de choisir non pas un pinceau à pointe carrée qui dessine des contours très nets, avec lesquels les rainures seraient plus visibles, mais un pinceau rond dans lequel les défauts sont moins évidents. Dans ce cas, nous utilisons un pinceau classique (le "Basic-5 Size").
Pour cet exemple, nous laissons les options dans "Général > Pointe de brosse" ("General > Brush Tip") identiques à celles par défaut. Dans notre cas, nous désactivons tous les capteurs dépendants de la pression ("Général > Débit" ["General > Flow"], "Général > Taille > Pression" ["General > Size > Pressure"], "Général > Force" ["General > Strength"], etc.) même si, dans une utilisation courante, vous souhaiterez peut-être les laisser actifs, et nous activons "Général > Taille > Distance" ("General > Size > Distance") avec une courbe linéaire croissante.
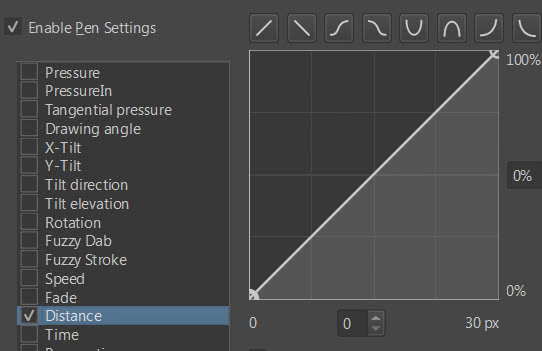
selon lequel, avec les paramètres actuels, dans l'espace de 30 px, le trait du stylo commence à partir d'une ligne très fine (0%) jusqu'au maximum (100%). En fait, en dessinant sur la toile avec la grille et les règles activées,
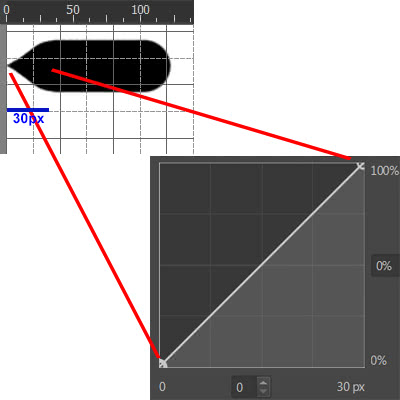
on voit qu'après 30px ça continue avec les dimensions à 100%. Mais nous voulons que cela fonctionne comme un "intervalle en tirets", en répétant le début du trait à chaque fois, nous sélectionnons donc l'option "répéter" ("repeat"), en définissant cette fois une longueur de 160 px
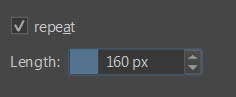
obtenant ainsi un trait qui augmente de taille jusqu'à 100% au 160ème pixel, puis recommence depuis le début.
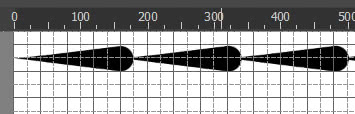
Si nous traçons notre ligne courbe, nous remarquons qu’elle commence déjà à devenir intéressante, également parce qu’elle se déforme en courbe.
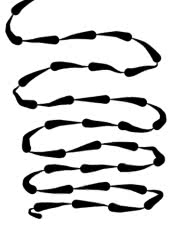
(si vous avez choisi un autre type de pinceau, activez "Général > Rotation > Angle de dessin" ["General > Rotation > Drawing angle"] s'il ne suit pas la courbe)
Pour créer la ligne tiretée, nous voulons laisser un espace vide du début jusqu'à 80 px et une ligne 100 % continue de 80 px à 160 px. Voyons comment procéder : déplacez le curseur qui représente le début du trait à 80 px (ou la moitié de l'intervalle que vous avez choisi)
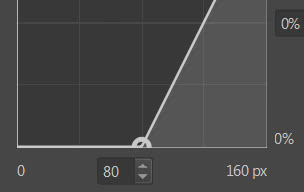
obtenant ainsi un suivi de ce type
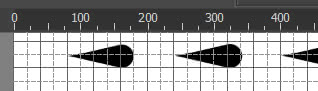
et nous déplaçons le curseur qui représentait la fin du traçage, là où la pointe du pinceau atteignait 100%, également à 80px
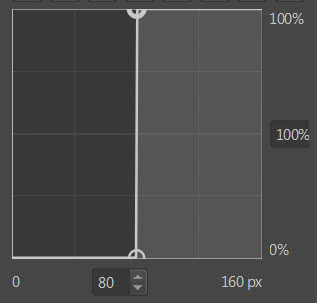
donc le segment dessiné commencera à partir de 80px et immédiatement à 100%

On obtient ainsi un type de ligne qui peut se comporter assez bien aussi bien dans des courbes à grand rayon que dans des courbes plus serrées.
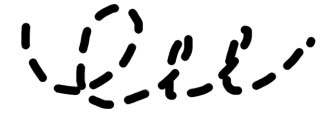
Tracer une ligne tiretée avec des lignes vectorielles (Bezier) dans Krita :
L’une des meilleures façons de dessiner une ligne tiretée est d’utiliser une ligne vectorielle, en créant un calque vectoriel et en utilisant l’un des outils fournis par Krita pour dessiner la courbe, par exemple les courbes de Bézier.

Une fois la courbe créée

sélectionnez-le simplement avec l'outil de forme vectorielle relative

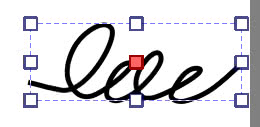
et dans le panneau d'options de l'outil, choisissez le style de ligne tiretée
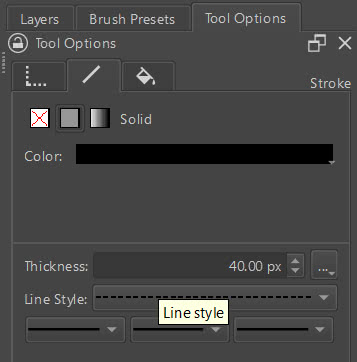
obtenant ainsi la ligne tiretée souhaitée
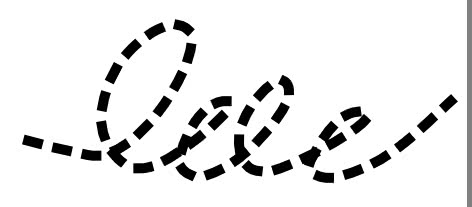
Agir plutôt sur l'épaisseur du trait

nous pouvons améliorer le trait global, en augmentant la définition dans les courbes les plus serrées.
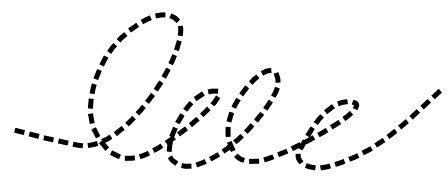
De même, avec les autres outils vectoriels, nous pouvons créer des rectangles, des ellipses, des polygones irréguliers et bien plus encore.
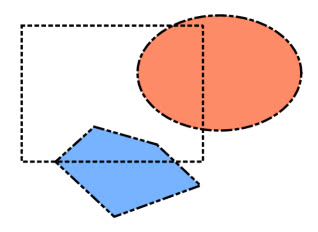
Cependant, avec les outils vectoriels, nous pouvons définir ultérieurement l'épaisseur et le type de ligne, et non la distance entre les lignes. Pour cela, il suffit cependant de dessiner de manière vectorielle sur un calque de dessin, au lieu de dessiner de manière vectorielle, en utilisant le pinceau préalablement modifié comme nous l'avons vu précédemment, conservant ainsi les avantages des deux outils (même s'il ne sera plus possible de modifier la courbe avec les poignées par la suite).
Avec cela, le tutoriel sur les lignes pointillées dans Krita est terminé ; Comme vous l'avez vu, il n'existe pas de solution générale pour tout, mais vous pouvez choisir la méthode la plus adaptée à vos besoins avec une certaine variété d'options. Bonne peinture !
