Guía de Krita para nuevos atajos/teclas rápidas y pdf
En esta guía presentamos los principales atajos/teclas de acceso rápido para Krita (probadas en la versión 5.2.2), para ser utilizadas con teclado y ratón, con una breve explicación de las funciones a las que están asociadas. En la parte inferior de la página puede descargar un documento en formato pdf con la lista de atajos.
Hemos vuelto a repartido los atajos por tema para brindar una configuración más concisa y eficiente:
- Pinceles
- Modo de fusión para pinceles
- Colores
- Gestión de visualización del lienzo (Canvas)
- Cambiar el tamaño de una imagen en Krita
- Herramientas para seleccionar
- Otras herramientas de dibujo útiles
- Gestión de archivos
- Editar
- Capas
- Capas y objetos vectoriales
- Filtros
- Ayuda
- Animación
- Gestos
- Organiza y activa tus scripts favoritos
Como convención denotamos por:
LMB = Left ratón Button (botón izquierdo del ratón)
MMB = Medium ratón Button (botón central del ratón presionado o rueda presionada en los ratones que están equipados con él)
RMB = Right ratón Button (botón derecho del ratón)
Arrastrar = después de presionar las teclas, arrastrar el ratón
Ctrl = Ctrl
Shift = Mayús
Alt = Alt
Enter = Entrar
Backspace = Retroceso
Home = Inicio
End = Fin
PagUp, PageDown = RePág, AvPág
Ins = Ins
Del = Supr
Spacebar = Barra Espaciadora
Layer = Capa
Dado que los teclados de computadora no son iguales para todos los países del mundo, en ocasiones hemos presentado algunas alternativas para las teclas de acceso rápido (si en este momento no puede encontrar las teclas correctas, no se desespere y experimente, manteniendo ante tus ojos una imagen de un teclado internacional americano)
En la mayoría de las funciones, para confirmar una acción utilice la tecla "Entrar", para cancelarla utilice la tecla "Esc".
Examinemos los atajos/teclas de acceso rápido, comenzando con los pinceles, la herramienta más utilizada en Krita
Pinceles:
Seleccionar la herramienta de pincel: B
Para seleccionar la herramienta de pincel, simplemente presione la tecla "B" (de "Brush") en su teclado.
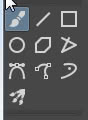
Herramienta de línea en Krita: V
Si estamos usando la herramienta pincel, manteniendo presionada la tecla "V" puedes usar la herramienta línea (que funciona haciendo clic con el botón izquierdo del ratón y arrastrando), soltando la tecla regresarás a la herramienta pincel.
Para cambiar el tamaño del pincel hay varias alternativas
Aumentar el tamaño del pincel: ] (o "ì" o "Alt Gr"+"+")
Disminuir el tamaño del pincel: [ (o "'" o "Alt Gr"+"è")
o
Cambiar el tamaño del pincel: encoge con "Mayús"+LMB+"arrastra a la izquierda", agranda con "Mayús"+LMB+"arrastra a la derecha"
que corresponden a arrastrar, con el ratón, el cursor en el menú superior de Krita
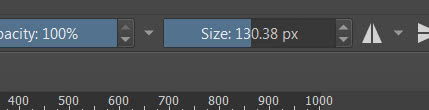
También puedes aumentar o disminuir la opacidad del pincel, porque a veces no queremos que el efecto del trazo (o la medida del borrado con el borrador) sea especialmente evidente.
Aumentar la opacidad del pincel: O (la letra "o" en el teclado)
Aumenta la opacidad del pincel en un 10%
Disminuir la opacidad del pincel: I (la letra del teclado "i")
Disminuye la opacidad del pincel en un 10%.
Cuando pintamos, coloreamos el contorno de una persona u objeto con un color base, luego usamos un color ligeramente más oscuro para dibujar las sombras y un color ligeramente más claro para resaltar las áreas afectadas por la luz.
Hacer que el color del pincel sea más oscuro: K
Hacer que el color del pincel sea más claro: L
Con lo que luego podremos pintar luces y sombras más rápido
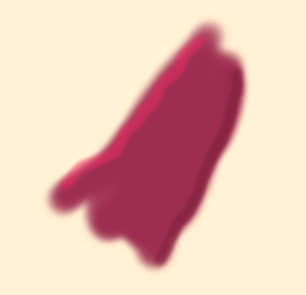
que luego pasaremos a mezclar (con el pincel apropiado "Blender Blur")
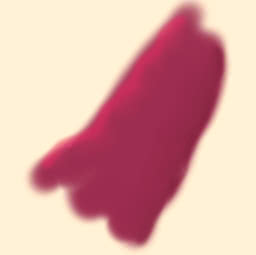
Establecer modo de borrado para el pincel: E
Pulsando la tecla "E" se activa el modo de borrado para el pincel activo que estemos usando
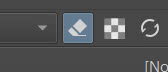
De esta forma también podemos obtener cancelaciones particulares; por ejemplo usando el pincel que simula la herramienta carboncillo como borrador
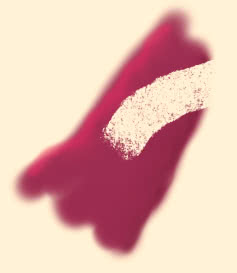
Mostrar tipos de pinceles disponibles: F6
Presionando la tecla de función "F6" se muestran rápidamente los pinceles disponibles, por lo que también podemos evitar activar la visualización del panel relativo (conveniente si estamos usando la pantalla completa para pintar en el lienzo)

Seleccione el pincel anterior: "."
Seleccione el siguiente pincel: ","
Seleccione los pinceles anterior y siguiente de la lista en el panel de pinceles. Se vuelve especialmente útil cuando hemos organizado los pinceles en un pequeño grupo de unos pocos pinceles, cuyas posiciones relativas conocemos
Vuelve al pincel usado anteriormente y viceversa: / (o "ù")
Si actualmente estamos utilizando solo dos pinceles (un pincel y un borrador, o un pincel y un difuminado, o uno que colorea y otro que traza los contornos, etc.), puede ser conveniente poder cambiar de uno a otro rápidamente, usando la tecla "/"
Mostrar propiedades del pincel: F5
Presionando la tecla de función "F5", se muestra la ventana en la que cambiar las propiedades del pincel; también porque los pinceles por defecto no siempre se corresponden con nuestras necesidades y puede ser necesario cambiar sus parámetros "sobre la marcha" antes de usarlo

Mostrar/ocultar la paleta: haga clic con el botón derecho del ratón
Muestra la paleta donde puedes seleccionar rápidamente colores, pinceles, su tamaño y opacidad y mucho más
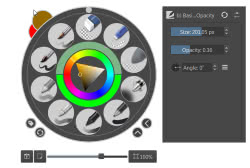
Para ocultar la paleta, vuelva a hacer clic con el botón derecho del ratón.
Organiza y activa tus pinceles favoritos: Ctrl+Alt+número
Podemos usar el script "Ten Brushes", que se puede llamar desde el menú "Herramientas".

para organizar diez de nuestros pinceles favoritos
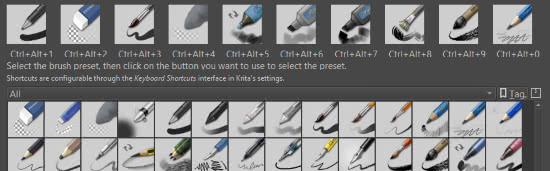
y colocarlos en sus casillas numeradas, así podemos activar el pincel que está en la primera casilla con Ctrl+Alt+1, el pincel que está en la segunda casilla con Ctrl+Alt+2... el pincel que está en la noveno cuadro con Ctrl+Alt+9, el pincel que está en el décimo cuadro con Ctrl+Alt+0
Modo de fusión para pinceles:
Al igual que cuando queremos superponer dos capas, incluso cuando queremos pintar dentro de una misma capa podemos utilizar diferentes modos de fusión, que nos permiten obtener efectos particulares tanto cuando queremos añadir algo especial a nuestro dibujo como cuando pintamos normalmente y queremos, por ejemplo, añadir luces y sombras a objetos o personajes.
El menú desplegable para seleccionar el modo de fusión se encuentra en la parte superior, debajo del menú principal

Si seleccionamos, por ejemplo, la herramienta Grabar obtenemos
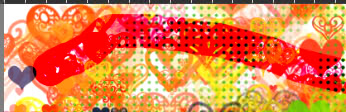
Para navegar dentro del menú desplegable y seleccionar los modos de fusión más utilizados:
Método de fusión anterior: Alt+Mayús+"-"
Método de fusión siguiente: Alt+Mayús+"+"
Behind (Trasero): Alt+Mayús+Q
Clear (Limpio): Alt+Mayús+R
Burn (Quemado de color): Alt+Mayús+B
Color: Alt+Mayús+C
Color Dodge (Blanqueo de color): Alt+Mayús+D
Darken (Oscurecimiento): Alt+Mayús+K
Difference (Diferencia): Alt+Mayús+E
Dissolve (Disolución): Alt+Mayús+I
Exclusion (Exclusión): Alt+Mayús+X
Hard Light (Luz fuerte): Alt+Mayús+H
Hard Mix (Mezcla fuerte): Alt+Mayús+L
Hard Overlay (Superposición fuerte): Alt+Mayús+P
Hue (Tono): Alt+Mayús+U
Lighten (Aclarado): Alt+Mayús+G
Linear Burn (Quemado lineal): Alt+Mayús+A
Linear Dodge (Blanqueo lineal): Alt+Mayús+W
Linear Light (Luz lineal): Alt+Mayús+J
Luminosity (Luminosidad): Alt+Mayús+Y
Multiply (Multiplicación): Alt+Mayús+M
Normal (Normal): Alt+Mayús+N
Overlay (Superposición): Alt+Mayús+O
Pin Light (Luz puntual): Alt+Mayús+Z
Saturation (Saturación): Alt+Mayús+T
Screen (Pantalla): Alt+Mayús+S
Soft Light (Luz suave): Alt+Mayús+F
Vivid Light (Luz viva): Alt+Mayús+V
Colores:
Seleccione un color del lienzo:
Seleccione el color de primer plano con la muestra de color: P
Presionando la tecla "P" se selecciona la herramienta de muestreo de color;
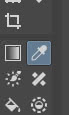
si lo usamos haciendo clic en las distintas partes de las imágenes, se asignará el color de primer plano del píxel debajo del cursor, independientemente del nivel seleccionado.
Seleccione el color de primer plano usando una herramienta de dibujo: Ctrl+LMB
Esta opción también puede ser conveniente cuando creamos nuestra paleta de colores directamente en la hoja de dibujo de la cual podremos dibujar colores de forma rápida y práctica cuando estemos dibujando con la herramienta pincel;
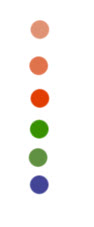
de hecho, simplemente presione la tecla "Ctrl" y (también visualmente, cambiando el icono del cursor) la herramienta se transformará de un pincel a un cuentagotas, así que tomemos una muestra del color en uno de los "puntos" presentes (presionando el botón izquierdo del ratón botón) y continúe dibujando después de soltar la tecla "Ctrl".
Esta función también se puede utilizar con otras herramientas de dibujo, como la herramienta de línea, la herramienta Bezier, la herramienta de círculo, la herramienta de rectángulo, etc.
Seleccione el color de primer plano, solo en la capa seleccionada, usando una herramienta de pintura: Ctrl+Alt+LMB
En este caso se muestrean los colores de la capa actual, aunque estén ocultos por colores y dibujos de las capas siguientes.
De la misma forma podemos muestrear los colores de fondo, pero haciendo clic con el botón derecho del ratón
Seleccione el color de fondo usando una herramienta de dibujo: Ctrl+RMB
Seleccione el color de fondo, solo en la capa seleccionada, usando una herramienta de dibujo: Ctrl+Alt+RMB
Elegir y configurar un color:
Una de las formas más habituales de seleccionar el color de primer plano, y el color de fondo, es hacer clic en los pequeños cuadrados de la parte superior, justo debajo del menú.
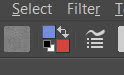
así que también hay atajos para ellos
Restablezcar el color de primer plano y el color de fondo a blanco y negro: D
Presionando la tecla "D", los colores de primer plano y de fondo vuelven a su estado original, es decir negro para el color de primer plano y blanco para el fondo.
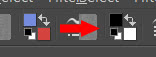
Intercambiar color de primer plano y color de fondo: X
Presionando la tecla "X" puedes invertir el color de primer plano con el color de fondo.
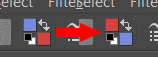
Mostrar historial de colores utilizados: H
Una herramienta muy útil es el historial de colores utilizados
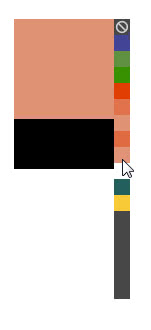
lo que permite, por ejemplo, recordar ese color concreto cuyo tono ya no recordamos o superar el límite de memorización de los dos colores primarios y secundarios, que quizás no queramos modificar.
Mostrar el selector de color: Mayús+I
Presionando la tecla "Mayús+i" aparece el selector de color,

que le permite seleccionar el color como en el panel dedicado, usando el botón izquierdo del ratón para seleccionar el color de primer plano y el botón derecho del ratón para seleccionar el color de fondo.
Mostrar el Selector de Color de Gama Amplia: Mayús+O
Al presionar las teclas "Mayús+o", aparece el selector que le permite seleccionar colores en amplios rangos en lugar de solo sRGB.
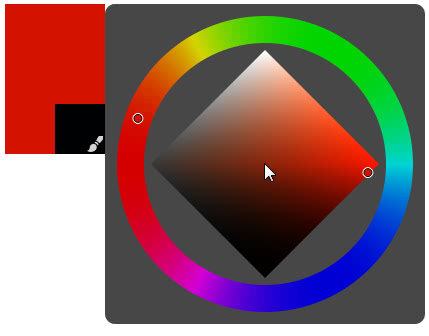
También se puede activar como panel en Preferencias > Paneles, en el que se puede configurar haciendo clic en los iconos correspondientes.
Mostrar el selector de sombras de MyPaint: Mayús+M
Presionando las teclas "Mayús+M", aparece el selector de tonos que se importó de MyPaint; esto permite, a partir del color de primer plano actual, seleccionar variedades más matizadas o cercanas a otros colores
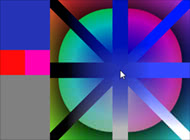
Mostrar un selector de sombreado mínimo: Mayús+N
como el anterior, pero tiene una interfaz mínima y con menos posibilidad de variación
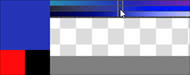
Mostrar los colores comunes de la imagen actual: U
Pulsando la tecla "U" aparecerá un panel superpuesto, inicialmente vacío. Al hacer clic en el ícono en forma de flechas circulares, se calcularán los "colores comunes" de la imagen, haciendo un promedio si hay degradados o sombras. Por ejemplo, aquí en la figura vemos 3 círculos sombreados dibujados en azul, verde y amarillo.

Con esta herramienta, aparecerá una paleta que contiene no solo los colores azul, verde y amarillo, sino también algunos de los colores que da la fusión de estos tres colores primarios, ya que también se mezclan en el dibujo.
Colorear:
Una vez que hemos seleccionado los colores, podemos empezar a pintar, no solo con pinceles sino también rellenando zonas al instante, agilizando así el trabajo.
Herramienta de llenado (cubo): F
Presionando la tecla "F" se activa la herramienta de relleno, que tiene un ícono de balde
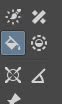
que usa el color de primer plano y puede llenar una capa completa, una selección o un área delimitada por un color. En el panel de opciones de herramientas puede ajustar el umbral, la difusión, etc.
No obstante, también existen herramientas más rápidas y especializadas, que pueden ayudar en determinadas ocasiones.
Rellenar una selección o capa con color de primer plano: Mayús+Retroceso
Simplemente colóquese en una capa o use la herramienta de selección y luego presione "Mayús+ botón de retroceso" para pintar completamente toda la capa o dentro de la selección. Conveniente para colorear rápidamente fondos o perfiles de personajes. Siempre colorea de forma completa, sin tener en cuenta la transparencia ni nada más.
Rellenar una selección o capa con color de fondo: Retroceso
Como la función anterior pero usando el color de fondo
Rellenar una selección o capa con color de primer plano (opacidad): Ctrl+Mayús+Retroceso
Rellena la capa o selección con el color de primer plano, teniendo en cuenta la opacidad, por ejemplo si la opacidad es del 33% se rellena con el color de primer plano al 33% de opacidad.
Rellenar una selección o capa con color de fondo (opacidad): Ctrl+Retroceso
Como el anterior, pero con el color de fondo.
Herramienta de degradado: G
Al pulsar la tecla "G" se activa la herramienta de degradado

que crea un degradado desde el color de primer plano hasta el color de fondo o la transparencia, según el tipo de degradado elegido
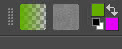
También de esta herramienta puedes controlar la configuración en el panel de opciones
Otras herramientas de color:
Vista previa de CMYK "Soft Proofing": Ctrl+Y
Muestra una vista previa de la imagen en un modelo de color CMYK. Para volver a RGB, simplemente presione las teclas "Ctrl+Y" nuevamente
Activar "Out of Gamut Warning": Ctrl+Mayús+Y
Para usar junto con "Soft Proofing", muestra qué colores se desvían más del modelo de color original (con pérdida de contraste o de otro tipo)
Cambie rápidamente el valor de exposición para HDRI: Y+LMB y arrastre
Para poder pintar un HDRI en Krita es necesario activar el administrador de color OpenColorIO (OCIO), para ello activamos el panel "Gestión de tabla de búsqueda (LUT)" en "Preferencias > Paneles" y seleccionamos "OCIO" como "Motor de color".
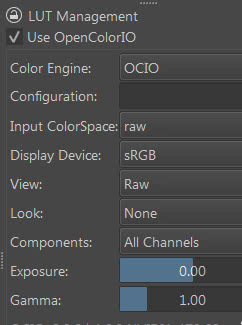
Para aumentar o disminuir rápidamente el valor de exposición, presione el botón "Y"; aparecerá un cursor cuadrado con "+ y -",

manteniéndolo presionado, también presionamos el botón izquierdo del mouse, si arrastramos el mouse hacia arriba aumentamos el valor, hacia abajo lo disminuyemos.
Gestión de visualización del lienzo (Canvas):
Mover el lienzo:
Cómo mover el lienzo (Pan): MMB y arrastre el ratón, o tecla Barra espaciadora+LMB y arrastre
Para mover el lienzo que estamos pintando en Krita, simplemente presione el botón central del ratón y arrastre. El cursor se convertirá en una mano cerrada en un puño para indicar el agarre del papel.
Si tiene una rueda en su ratón, simplemente presione la rueda hacia abajo y arrastre el ratón. Si por el contrario solo hay dos teclas en el ratón, o por alguna razón no podemos pulsar la tecla central, alternativamente puedes pulsar la barra espaciadora y la tecla izquierda del ratón y luego arrastrar.
Girar el lienzo:
A veces puede ser útil rotar el papel de dibujo, para que puedas usar tu mano fácilmente en la tableta gráfica, dependiendo de la dirección en la que estés pintando.
Girar el lienzo con el ratón: Mayús+MMB y arrastre (o Mayús+Barra espaciadora+LMB y arrastre)
Presionando la tecla Mayús en el teclado y el botón central del ratón y arrastrar, el lienzo gira de manera continua. Alternativamente, puede presionar la tecla Mayús, la barra espaciadora y el botón izquierdo del ratón y arrastrar. Tenga en cuenta que los accesos directos son similares a los de movimiento, solo que con la adición de la tecla Mayús.
Girar el lienzo con el ratón en pasos discretos: Mayús+Alt+Barra espaciadora+LMB y arrastre
Esta combinación de teclas gira el lienzo en pasos discretos de 15 grados
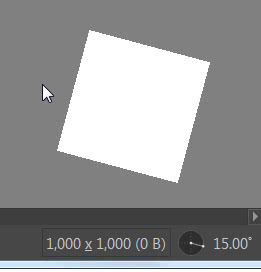
También puede rotar el lienzo usando solo las teclas del teclado
Girar el lienzo hacia la izquierda con las teclas: Ctrl+[ (o Ctrl+')
Girar el lienzo a la derecha con las teclas: Ctrl+] (o Ctrl+ì)
y de forma similar a antes podemos rotar el lienzo usando las teclas, siguiendo pasos discretos de 15° cada uno
Rotar el lienzo a la izquierda con las teclas, con pasos discretos: 6
Rotar el lienzo a la derecha con las teclas, con pasos discretos: 4
6 y 4 son las teclas que representan números en el teclado, ubicadas arriba de las letras
Restablecer cada rotación del lienzo: 5
Pulsando la tecla 5 se devuelve el lienzo a su posición original, enderezándolo
Zoom de lienzo:
También en este caso podemos usar tanto el ratón como el teclado
Acercar (Zoom In) con el ratón: gire la rueda del ratón hacia arriba
Alejar (Zoom Out) usando el ratón: Mueva la rueda del ratón hacia abajo
o (si no tiene una rueda de desplazamiento en su ratón)
Zoom con el ratón: Ctrl+MMB y arrastrar (o Ctrl+Barra espaciadora+LMB y arrastrar)
Esto activa la herramienta Zoom y el ícono de lente redonda aparece como un cursor de ratón
Zoom discreto con el ratón: Ctrl+Alt+MMB y arrastrar (o Ctrl+Alt+Barra espaciadora+LMB y arrastrar)
Aparecerá un cursor con una lente cuadrada y el zoom se realizará en pasos discretos (suponiendo valores predefinidos, por ejemplo, 66.7%, 50%, 33.3%, 25%, 16.7%, etc.)
El zoom con el teclado, en cambio, se realiza sólo a través de valores discretos
Acérquese discretamente (Zoom In) usando el teclado: "+" en el teclado numérico (o "=" o "+" en el teclado)
Discreta Zoom Out usando el teclado: "-" en el teclado numérico (o "-" en el teclado)
otras funciones útiles para hacer zoom en Krita:
Restablecimiento de zoom (100%): 1 (o Ctrl+0)
Presionando la tecla 1, el zoom vuelve al 100%
Zoom para ajustar el lienzo a la página: 2
Si, proporcionalmente, el lienzo es más ancho que alto en relación con el área disponible, el lienzo se expandirá en todo su ancho hasta tocar sus bordes,
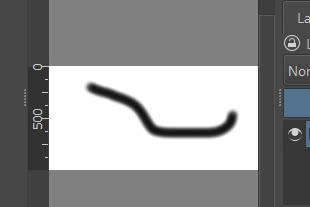
de lo contrario en toda su altura.
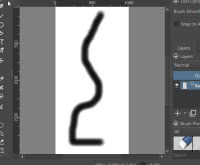
Zoom para ajustar el lienzo a lo ancho de la página: 3
Cualquiera que sea la relación de aspecto de la página y el lienzo, estira las dimensiones del lienzo para adaptarse al ancho de la página (por lo que si es más alto en relación con el ancho que la página, se recortará arriba y abajo).
Activación de la "Vista previa rápida": Mayús+L
Presionar las teclas "Mayús+L" activa el modo de vista previa instantánea, que optimiza permitiéndole editar y ver en una vista previa más pequeña mientras Krita edita la imagen extendida "in background" (por lo que cuanto más pequeño es el lienzo en la pantalla, más rápido cambia la imagen se mostrará en la pantalla)
Lienzo de pantalla completa:
Krita en modo de pantalla completa: Ctrl+Mayús+F
Al presionar esta combinación de teclas, la interfaz de Krita se mostrará en pantalla completa, es decir con la ventana maximizada, sin título en la parte superior y sin barra de sistema operativo en la parte inferior. Solo verás a Krita. Para volver al modo anterior, simplemente presione las teclas "Ctrl+Mayús+F" nuevamente
Mostrar solo el lienzo en Krita: TAB
Útil cuando estás pintando y quieres ver solo el lienzo y nada más; para volver a la situación anterior, es suficiente presionar de nuevo la tecla "TAB". (Es especialmente en este modo que los atajos para Krita son útiles, por lo que podemos mantener el lienzo en pantalla completa durante el mayor tiempo posible)
Cambiar el tamaño de una imagen en Krita:
Para redimensionar la imagen, que estamos realizando, hay más caminos:
Cambiar el tamaño de la imagen en Krita: Ctrl+Alt+I
Esta función le permite ampliar o reducir la imagen actuando sobre sus dimensiones; de hecho, presionando las teclas "Ctrl+Alt+I" aparecerá una ventana emergente en la que podemos establecer las dimensiones en píxeles (o en porcentaje) para la visualización en pantalla, o la resolución para la impresión

Cambiar el tamaño del lienzo en Krita: Ctrl+Alt+C
En este caso, en cambio, se redimensiona solo el lienzo en el que estamos trabajando, manteniendo intacta la imagen ya dibujada; de hecho dada la imagen
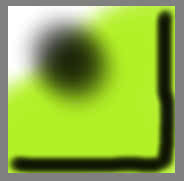
Pulsando las teclas "Ctrl+Alt+C" aparecerá la ventana emergente con la que podemos acortar el lienzo, por ejemplo un 50% hacia la esquina superior izquierda
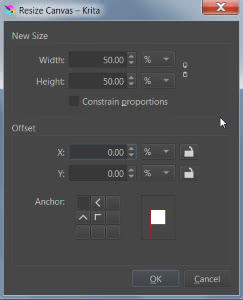
con resultado

Pero si duplicamos el tamaño del lienzo
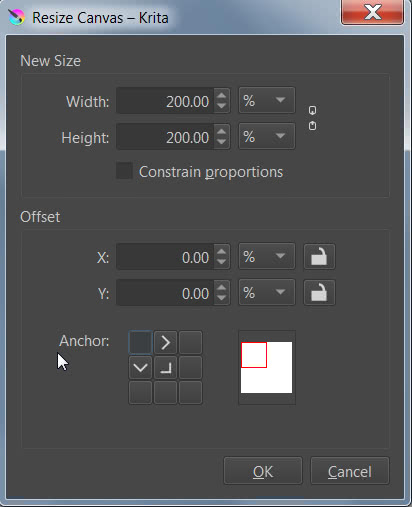
la parte previamente oculta de la imagen se recuperará sin cambios

Herramienta de recorte: C
Presionando la tecla "C" se activa la herramienta de recorte manual
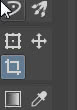
una herramienta muy flexible, que le permite cortar con precisión la imagen (también mostrando la cuadrícula de la regla de los tercios) arrastrando los bordes
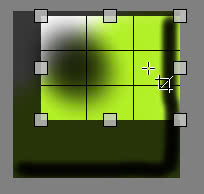
Herramientas para seleccionar:
Las herramientas de selección no solo se utilizan para copiar y pegar, sino también para otros fines, como tomar partes de un dibujo para modificarlas y así crear una animación.
Herramienta de selección rectangular: Ctrl+R (luego LMB y arrastrar, con Mayús para una posible selección cuadrada)
Al pulsar las teclas "Ctrl+R" se activa la herramienta de selección rectangular

Para verlo y usarlo, presione el botón izquierdo del ratón y arrastre el ratón. Si luego mantiene presionada la tecla "Mayús" mientras arrastra, la selección se vuelve cuadrada.
Herramienta de selección elíptica: J (luego LMB y arrastre, con "Mayús" para una posible selección circular)
Funciona como en el caso anterior de la selección rectangular: pulsas la tecla "J" para activar la herramienta de selección elíptica

Para dibujar la selección elíptica, presione el botón izquierdo del ratón y arrastre, presionando inmediatamente la tecla "Mayús" en su lugar crea una selección circular.
Mover selección: Alt (antes de soltar el botón izquierdo del ratón)
Al hacer la selección, si mantienes presionada la tecla "Alt" antes de confirmar el dimensionamiento se puede mover la selección
Seleccione todo el lienzo: Ctrl+A
Para seleccionar todo el lienzo, presione las teclas "Ctrl+A" (solo más tarde decidirá si desea copiar solo un nivel o todos)
Invertir una selección: Ctrl+Mayús+I
Invierte la selección, es decir, selecciona todo el lienzo fuera del que se seleccionó antes.
Deseleccionar: Ctrl+Mayús+A
Desactivar una selección
Vuelva a seleccionar: Ctrl+Mayús+D
Rehacer la selección anterior
Mostrar/Ocultar la selección: Ctrl+H
Afecta siempre a la misma selección, mostrándola u ocultándola (sin borrarla del panel de capas)
Desvanecer una selección: Mayús+F6
Se utiliza para suavizar los efectos de los bordes de una selección, que se notarán gráficamente cuando pintemos dentro de ella o la utilicemos para borrar parte de una imagen.
Presionando las teclas "Mayús+F6", aparecerá la ventana emergente para configurar el radio de la pluma.

Sobre las selecciones que acabamos de ver podemos aplicar algunas operaciones booleanas, cuando hemos seleccionado la herramienta, justo antes de dibujarlas:
Añadir (unirse) modo de selección: Mayús
Si ya hemos hecho una selección
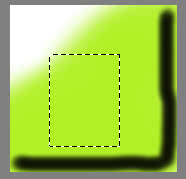
volvemos a seleccionar la herramienta de selección (por ejemplo la rectangular, pero también funciona con las demás) y pulsamos la tecla "Mayús" antes de hacer la selección que queremos añadir a la ya existente, aparecerá además un "+" a los otros símbolos gráficos
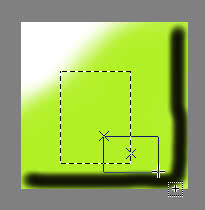
y tras terminar la selección vemos que se ha añadido a la anterior
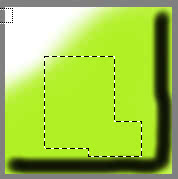
Modo de selección Restar (diferencia): Alt
Si pulsamos la tecla "Alt" antes de realizar la nueva selección, aparece el símbolo "-"
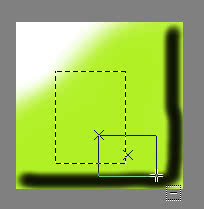
Una vez realizada la selección, se restará de la ya presente
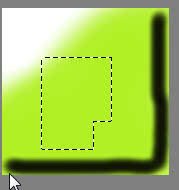
Modo de selección de intersección: Mayús+Alt
Si pulsamos las teclas "Mayús+Alt" y luego activamos la selección, no aparecerán símbolos adicionales

una vez finalizada la selección, solo quedará la intersección entre las dos selecciones
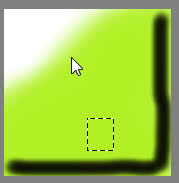
Otras herramientas de dibujo útiles:
Mover herramienta: T

Le permite mover la capa actualmente seleccionada, un grupo de capas (seleccionando el grupo en el panel de capas) o el contenido de una selección activa.
También presionando la tecla "Ctrl" se mueven todas las capas.
Muévete con las teclas: Flecha arriba, Flecha abajo, Flecha izquierda, Flecha derecha
Cuando hemos seleccionado un objeto vectorial, pero también una capa o un área pintada y luego seleccionamos la herramienta mover, podemos moverlo no solo con el mouse sino también con el teclado, usando las flechas.
Muévete más rápido con las teclas: Mayús+Flecha arriba, abajo, izquierda, derecha
Como acabamos de ver, es posible en algunas ocasiones mover elementos con las teclas; presionar la tecla "Mayús" también los moverá más rápido (con mayor variación).
Herramienta de transformación: Ctrl+T (y "Mayús" si desea mantener la relación de aspecto)
Presionando las teclas "Ctrl+T" aparece la herramienta de transformación
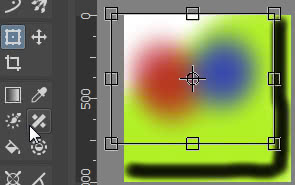
Lo que le permite mover, rotar, deformar una selección, la capa actual o grupos de capas. Al presionar la tecla "Mayús" mientras cambia el tamaño, se mantiene la relación de aspecto.
Reflejo:
Vista especular temporal: M
Dada una imagen
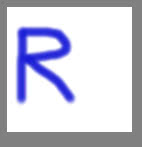
al presionar la tecla "M" se crea una imagen especular temporaria
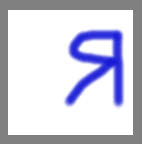
Lo cual no tiene nada que ver con la herramienta especular horizontal y vertical que encuentras debajo del menú
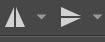
Reflejar vista alrededor del cursor: Alt+M
Si bien la anterior simetría se realizaba con respecto al eje vertical, con esta función podemos realizarla con mayor precisión alrededor del cursor. Sin embargo, hay que tener en cuenta que estas especularidades no se calculan con respecto a la imagen sino con respecto al espacio, la vista, donde se encuentra el lienzo en Krita, por lo que si tenemos el cursor en el centro de la vista y un pequeño lienzo a la derecha
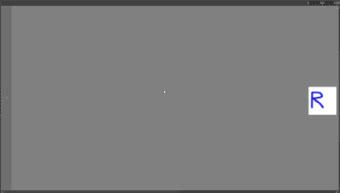
la imagen simétrica será "catapultada" a la izquierda
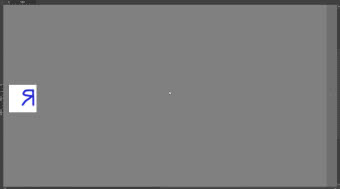
Por lo tanto, funciona correctamente, como cabría esperar, solo en los casos de un lienzo grande en comparación con la vista en Krita.
Herramienta multipincel: Q
Aunque el pincel múltiple tiene muchas funciones, incluida la capacidad de dibujar con varios pinceles en paralelo, esta herramienta le permite dibujar simultáneamente en varias direcciones, utilizando una simetría central.
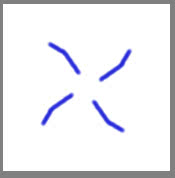
En el panel de opciones de herramientas, puede cambiar la cantidad de pinceles, la posición del origen y más.
Modo de envoltura: Mayús+W
Cuando estamos dibujando una textura que debe ser continua (sin costuras), si queremos comprobar que nuestro trabajo se está realizando correctamente, activamos este modo y nuestro lienzo se duplicará de forma contigua tanto en vertical como en horizontal.
Ajustar (Snap):
Con la función de ajuste podemos mantener en orden los elementos presentes en nuestros dibujos, ya que podemos alinear selecciones, objetos vectoriales, líneas y mucho más a la cuadrícula proporcionada por Krita.
Mostrar la cuadrícula: Ctrl+Mayús+' (o Ctrl+Mayús+à)
Muestra la cuadrícula a la que se debe asociar el ajuste.
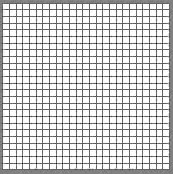
Mostrar opciones de ajuste: Mayús+S
El ajuste se puede asociar no solo con la cuadrícula, sino también con otros elementos, como guías. Al pulsar las teclas "Mayús+S" se muestran todas las herramientas para las que es posible activarlo.
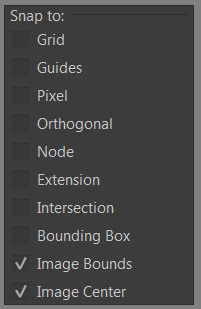
Vincular ajuste a la cuadrícula: Ctrl+Mayús+; (o Ctrl+Mayús+è)
Vincule el ajuste a la cuadrícula directamente, sin pasar por otros menús. Puede estar activo incluso si la cuadrícula no está visible (mientras que incluso si la cuadrícula está visible, no está necesariamente activa)
Cambiar el ajuste a los asistentes: Ctrl+Mayús+L
Si con Krita tenemos que hacer dibujos en perspectiva, una vez hayamos activado la herramienta asistente
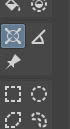
y dibujé la cuadrícula para la perspectiva
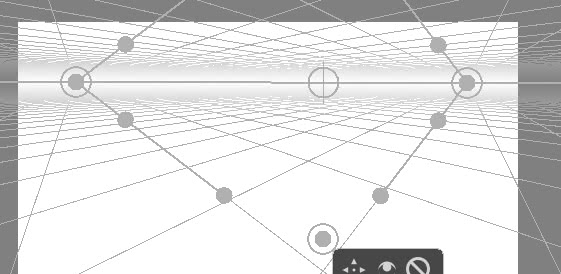
habiendo elegido la herramienta pincel, presionando las teclas "Ctrl+Mayús+L" podemos activar el ajuste a los asistentes, como también se puede ver en el panel de opciones de la herramienta,
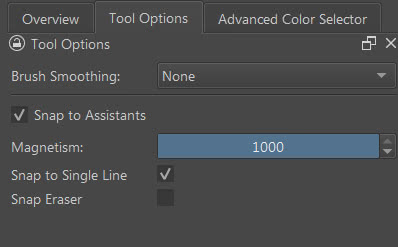
y el trazo de nuestro dibujo quedará imantado hacia las guías
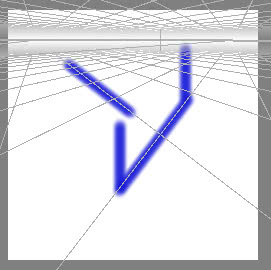
Gestión de archivos:
A continuación se muestran los accesos directos de las funciones que también encontramos en el menú relativo.
Nuevo archivo: Ctrl+N
Al presionar las teclas "Ctrl+N" aparece la ventana emergente para la configuración del nuevo documento
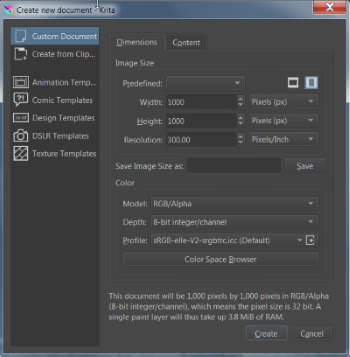
Abrir archivo: Ctrl+O
Abre el explorador de archivos para cargar un proyecto.
Guardar archivo: Ctrl+S
Comando para guardar el archivo, la primera vez que se guarda un proyecto también abre el navegador para indicar la ubicación en disco y el tipo de archivo. Para memorizar porque este atajo debe usarse a menudo.
Guardar como: Ctrl+Mayús+S
Puede usarse para guardar una copia o el archivo con otro nombre, ya que siempre pregunta dónde guardar el archivo, cómo llamarlo y qué formato darle.
Guardar copia de seguridad incremental: F4
Presionando F4 se crea una copia del archivo de copia de seguridad: si nuestro proyecto se guarda en el archivo ourprojectname.kra, cada 15 minutos Krita guardará la situación del proyecto actual en un archivo de copia de seguridad ourprojectname.kra~, por lo que si krita se bloquea, será restauró la sesión, cargando el proyecto desde este archivo que contiene la "fotografía" tomada periódicamente. Sin embargo, el archivo de copia de seguridad se reescribe de vez en cuando, por lo que es posible que deba guardar una copia de su configuración en determinados momentos.
Presionando la tecla de función "F4" podemos crear copias numeradas incrementales de esta copia de seguridad nuestronombredelproyecto~000.kra, nuestronombredelproyecto~001.kra, nuestronombredelproyecto~002.kra, nuestronombredelproyecto~003.kra, etc. Sin embargo, el archivo principal del proyecto siempre seguirá siendo ourprojectname.kra.
Guardar versión incremental: Ctrl+Alt+S
Al igual que en la función anterior, podemos guardar de forma incremental varias versiones de un proyecto hipotético nuestronombredelproyecto.kra, con nombres que tomarán la forma nuestronombredelproyecto_001.kra, nuestronombredelproyecto_002.kra, nuestronombredelproyecto_003.kra, etc. El archivo que Krita está utilizando actualmente será el último que se guarde (p. ej.: ourprojectname_003.kra).
Es útil si su trabajo avanza por pasos sucesivos y para cada paso desea guardar (y eventualmente desea volver atrás o ver más tarde lo que se ha obtenido en los distintos pasos) pero creando un archivo de proyecto con un nuevo nombre.
Cerrar: Ctrl+W
Cerrar el proyecto activo
Cerrar todo: Ctrl+Mayús+W
Cerrar todos los proyectos actualmente abiertos en Krita
Salir: Ctrl+Q
Cierra el software Krita
Editar:
En el menú "Editar" hay muchas funciones que son útiles durante el trabajo.
Deshacer: Ctrl+Z
Deshaga la operación recién realizada, presionando varias veces las teclas "Ctrl+Z" puede retroceder hasta 30 operaciones (este valor se puede cambiar en la pestaña "General" de la configuración de Krita)
Rehacer: Ctrl+Mayús+Z
Repite la última acción deshecha, si hemos deshecho varias operaciones, pulsando varias veces las teclas "Ctrl+Mayús+Z" podemos restaurarlas, según su orden de ejecución.
Limpiar: Supr
Borra todo en una selección o en una o más capas seleccionadas.
También es una función cómoda a la hora de realizar bocetos rápidos, ya que permite limpiar rápidamente el lienzo como si fuera una pizarra
Copiar: Ctrl+C
Copie una capa, una selección en la capa seleccionada, una forma, etc.
Copia combinada: Ctrl+Mayús+C
Copia todo lo que ve dentro de una selección, incluso si se distribuye en varias capas
Cortar: Ctrl+X
Igual que Copiar solo, que elimina la parte copiada y la copia en el portapapeles
Pegar: Ctrl+V
Pegue la imagen almacenada en una nueva capa (para pegarla en la capa activa, seleccione la función correspondiente en el menú "Editar")
Pegar como imagen de referencia: Ctrl+Mayús+R
Pegar la imagen guardada como imagen de referencia (después de preguntar qué perfil de color seleccionar), que podemos arrastrar fuera del lienzo y será independiente de este
Pegar en el cursor: Ctrl+Alt+V
Pegue la imagen almacenada comenzando desde donde se coloca el cursor del ratón
Pegar en una nueva imagen: Ctrl+Mayús+N
Se crea un nuevo proyecto y se pega allí la nueva imagen (después de preguntar qué perfil de color seleccionar)
Capas:
Agregar capa de dibujo: Ins
Añade la capa que usas para dibujar y pintar.
Añadir capa vectorial: Mayús+Ins
Agrega una capa adecuada para formas vectoriales y curvas.
Quitar capa: Mayús+Supr
Eliminar la capa activa seleccionada
Propiedades de capa: F3
Presionando la tecla de función "F3", aparece la ventana emergente donde puede ver y configurar las propiedades del nivel seleccionado
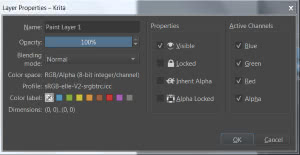
Cambiar el nombre de la capa actual: F2
Al pulsar "F2" se activa la posibilidad de modificar la etiqueta del nivel actualmente seleccionado.
Dada esta configuración de niveles (con etiquetas que contienen números decrecientes, del nivel más alto al más bajo)
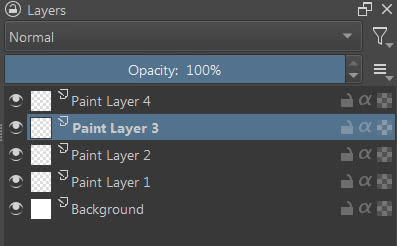
examinemos las siguientes funciones y sus accesos directos:
Seleccione la siguiente capa superior: RePág (o flecha arriba si se enfoca en el panel de capas)
Si antes estaba activa la capa "Paint Layer 3", ahora se activará "Paint Layer 4"
Seleccione la siguiente capa hacia abajo: AvPág (o Flecha hacia abajo si se enfoca en el panel de capas)
Si antes estaba activa la capa "Paint Layer 3", ahora se activará "Paint Layer 2"
"RePág" y "AvPág" siempre funcionan, incluso cuando estamos pintando, mientras que las flechas funcionan solo cuando el foco está en el panel de capas (simplemente haga clic en la capa actual)
Activar, seleccionar, capas consecutivas: Mayús+LMB (o Mayús+Flecha, arriba o abajo, si se enfoca en el panel de capas)
Activar capa previamente seleccionada: ";" (o "è")
Si anteriormente estaba activa la capa "Paint Layer 1" y ahora "Paint Layer 3", presionando el botón ";" (o "è", según el tipo de teclado) "Paint Layer 1" está seleccionado.
Activar el nivel superior: Inicio
La capa superior está activada, en nuestro caso "Paint Layer 4"
Activar el nivel inferior: Fin
Se activa el nivel más bajo, en nuestro caso "Fondo"
Mover capa o máscara hacia abajo: Ctrl+AvPág
Si la capa "Paint Layer 3" estaba activa, al presionar las teclas "Ctrl+PageDown" se moverá debajo de "Paint Layer 2"
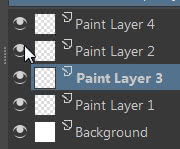
Mover capa o máscara hacia arriba: Ctrl+RePág
Si "Paint Layer 3" estaba activo, al presionar "Ctrl+PageUp" se moverá sobre "Paint Layer 4"
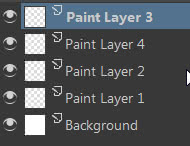
Seleccione un nivel en la imagen: R+LMB
También se puede seleccionar un nivel simplemente haciendo clic en una imagen. Si creamos dibujos en varios niveles
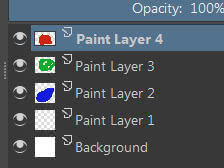
y hemos seleccionado, por ejemplo, la capa "Paint Layer 4" (que corresponde al dibujo rojo), podemos seleccionar la capa "Paint Layer 3" haciendo clic en el dibujo verde que se encuentra en esa capa: nos posicionamos en la dibujo verde, presione la "R" y el cursor del ratón cambia a una pila de cuadrados (las capas)
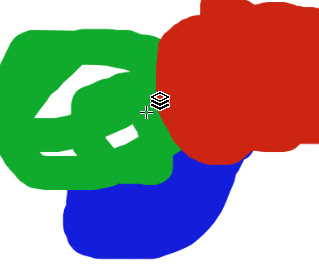
manteniendo presionada la tecla "R", al hacer clic en el dibujo verde con el botón izquierdo del ratón, se selecciona la capa "Paint Layer 3" que lo contiene.
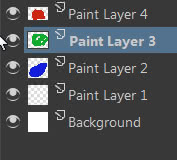
Seleccione varias capas de la imagen: Mayús+R+LMB
Se parece a la función anterior, solo que da la posibilidad (haciendo clic en múltiples partes de la imagen general) para seleccionar múltiples niveles.
Copiar selección a una nueva capa: Ctrl+Alt+J
Volviendo al ejemplo anterior, si en "Paint Layer 4" creamos una selección
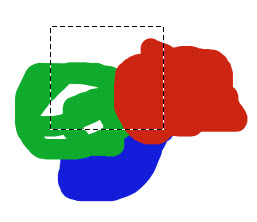
presionando las teclas "Ctrl+Alt+J" podemos crear rápidamente una nueva capa (con el mismo nombre), con el contenido de la selección ya incluido
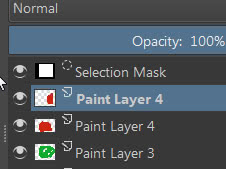
Corta la selección y pégala en una nueva capa: Ctrl+Mayús+J
Como en el caso anterior, solo corta la parte seleccionada de la capa anterior
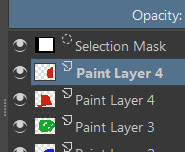
Duplicar la capa o máscara actual: Ctrl+J
Duplique la máscara o capa seleccionada (o conjuntos de capas), agregando el prefijo "Copy of" (Copia de) a las copias generadas.
Combinar con la capa subyacente: Ctrl+E
Fusiona la capa actualmente seleccionada con la capa debajo de ella, tomando el nombre de esta última.
Si hay un grupo debajo de la capa actual, el grupo y todas las capas que contiene también se fusionarán.
Aplanar la imagen (Combinar todas las capas): Ctrl+Mayús+E
Fusiona todas las imágenes, tanto en capas arriba como abajo
Grupos:
Agrupar capas: Ctrl+G
Mueva la capa actual o las capas seleccionadas a un nuevo grupo. Presionando las teclas "Ctrl+G" varias veces crea varios grupos anidados
Crear grupo de recorte: Ctrl+Mayús+G
Cree un grupo que contenga las capas previamente seleccionadas, con una capa enmascarada encima que herede el canal alfa de las capas subyacentes (para que solo pueda pintar donde está ocupado por los dibujos subyacentes)
A partir de nuestro ejemplo, crear un grupo de recorte a partir de las capas 2 y 3
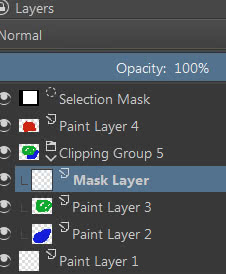
Desagrupar del grupo: Ctrl+Alt+G
Elimina las capas seleccionadas del grupo. Si el grupo permanece vacío, se elimina.
Capas y objetos vectoriales:
Una capa vectorial es un tipo de capa adecuada para contener elementos vectoriales como los generados por la herramienta rectángulo, elipse, polígono, bezier o texto. Estos también se pueden dibujar en capas genéricas para dibujar, pero después ya no será posible actuar sobre sus vértices y manejadores relativos, perdiendo así todas las ventajas de sus propiedades vectoriales. Entonces, cuando hablamos de capas vectoriales, también debemos incluir las herramientas relacionadas y sus atajos.
Cómo crear una capa vectorial: Mayús+Ins
Cree una nueva capa vectorial, que está marcada con un icono particular
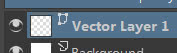
Herramienta Rectángulo: Mayús+R (luego "Mayús" para dibujar un cuadrado)
Presionando las teclas "Mayús+R" activa la herramienta rectángulo
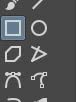
Para dibujar el rectángulo, haga clic con el botón izquierdo del ratón en el lienzo y arrastre. Si presiona la tecla "Mayús" inmediatamente después, dibujará un cuadrado.
Herramienta Elipse: Mayús+J (luego "Mayús" para círculo)
Presionando las teclas "Mayús+J" se activa la herramienta elipse

Para dibujar la elipse, haga clic izquierdo en el lienzo y arrastre. Si presiona inmediatamente la tecla "Mayús", se dibujará un círculo en su lugar.
Una vez que se han creado más figuras vectoriales en la capa vectorial, se pueden mover "verticalmente" dentro de la capa misma. Por ejemplo, si tenemos 3 figuras en la misma capa vectorial:
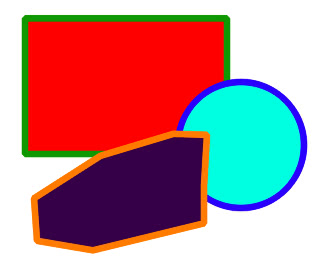
si usamos la herramienta de selección

y seleccione el objeto superior

podemos usar algunas funciones:
Coloque el elemento más abajo: Ctrl+Alt+[ (o Ctrl+Alt+')
Presionando las teclas "Ctrl+Alt+[", o "Ctrl+Alt+'" según el teclado, movemos el objeto seleccionado a la segunda posición debajo del círculo
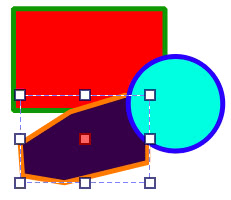
(si los presionáramos nuevamente terminaría debajo del rectángulo, en tercera posición)
Mover elemento a la parte superior: Ctrl+Alt+] (o Ctrl+Alt+ì)
Presionando en su lugar las teclas "Ctrl+Alt+]", o "Ctrl+Alt+ì" según el teclado, volvemos a colocar el objeto seleccionado sobre el círculo

Enviar elemento al fondo: Ctrl+Mayús+[ (o cambiar el atajo porque Ctrl+Mayús+' corresponde a la función de cuadrícula)
Presionando las teclas "Ctrl+Mayús+[" el objeto poligonal se coloca en la parte inferior.
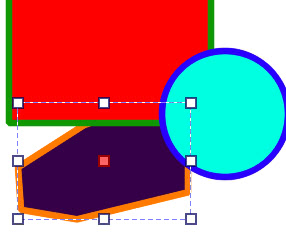
Como combinación de teclas alternativa, se podría usar "Ctrl+Mayús+'" que, sin embargo, se usa para hacer que la cuadrícula de referencia aparezca y desaparezca, sin embargo, dado que la cuadrícula en ciertos teclados también se activa con "Ctrl+Mayús+à", se puede seleccionar como nuevo atajo Ctrl+Mayús+' para la función que estamos considerando ahora.
Traer elemento al frente: Ctrl+Mayús+] (o Ctrl+Mayús+ì)
Presionando en su lugar las teclas "Ctrl+Mayús+]", o "Ctrl+Mayús+ì" según el teclado, el objeto que antes estaba en la parte inferior ahora se trae al primer plano

Bézier y curvas vectoriales:
Atajos útiles al crear Beziers (y también, donde sea posible, para la herramienta de curva vectorial a mano alzada). Algunos presentes en las versiones anteriores han sido reemplazados por clics de ratón más prácticos.
Terminar la curva: doble clic izquierdo del ratón (o Entrar)
Cuando estemos dibujando una curva Bezier, para terminar basta con hacer doble clic con el botón izquierdo del ratón o pulsar la tecla Entrar.
Deshacer el último punto: haga clic con el botón derecho del ratón
Si estamos dibujando una curva de Bézier y vemos que el último punto dibujado está mal, basta con pulsar el botón derecho del ratón para borrarlo y seguir dibujando la curva
Insertar un punto entre dos puntos existentes: doble clic izquierdo del ratón sobre el segmento
Dados dos puntos en la curva, seleccionémoslos

para insertar uno intermedio, simplemente haga doble clic en el segmento entre los dos puntos presentes
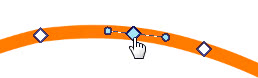
Quitar un punto: Retroceso o Supr
Para eliminar un punto de la curva, simplemente selecciónelo y presione la tecla "Supr" (Borrar) o la tecla "Retroceso"
Unir dos puntos: J
Si queremos unir dos puntos de una curva, por ejemplo para cerrar una curva, basta con seleccionarlos
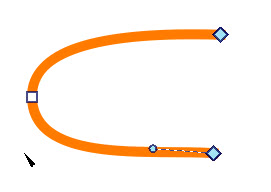
y presiona la tecla "J"

De Curva a Línea: F
Puede transformar un segmento curvo en una línea recta. De hecho, seleccionando dos puntos en una curva

presionando la tecla "F" obtenemos

De Línea a Curva: Mayús+C
Volviendo al ejemplo anterior, si presionamos las teclas "Mayús+C" podemos volver a transformar la línea recta en curva, pues aparecen los manejadores que nos permitirán transformar la línea recta en curva.

Herramienta de texto:
Para crear texto en Krita simplemente seleccione la herramienta de texto
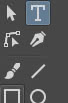
luego haga clic con el botón izquierdo del ratón en el lienzo y arrastre, como cuando dibuja un rectángulo.
Tras soltar el botón del ratón, aparecerá una pequeña ventana en la que podemos cambiar el texto y sus propiedades.
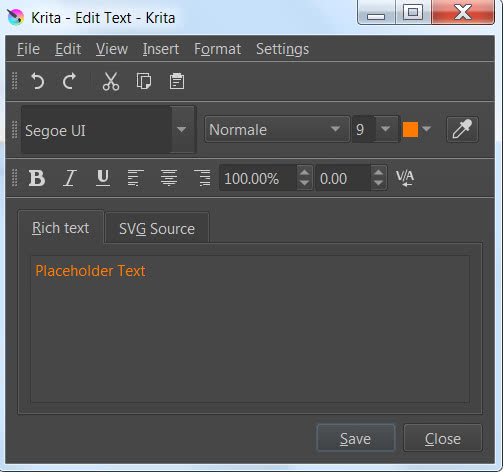
Para acelerar estas operaciones, hay algunos atajos disponibles dentro del editor:
Negrita: Ctrl+B
Aumente o renormalice (presionando las teclas nuevamente) el peso del texto (si no hay formato "Negrita", elija "Seminegrita" si está disponible para esa fuente)
Cursiva: Ctrl+I
Añade o quita el estilo "Cursiva"
Fina: Ctrl+L
Disminuye o renormaliza el peso del texto, asignando el formato "Light"
Normal: Ctrl+N
Devuelve el texto a su peso normal
Subrayar: Ctrl+U
Añade/quita el subrayado
Aumentar el tamaño del texto: Ctrl+">" (o Mayús+Ctrl+"><")
Aumentar el tamaño del texto
Reducir el tamaño del texto: Ctrl+"<" (o Ctrl+"><")
Reduce el tamaño del texto
Subíndice: Ctrl+Mayús+B
Convierte el texto seleccionado en un subíndice, es decir un texto ligeramente más pequeño en la parte inferior
Superíndice: Ctrl+Mayús+P
Transforma el texto seleccionado en un superíndice, es decir un texto ligeramente más pequeño en la parte superior
Alinea al centro: Ctrl+Alt+C
Alinea el texto en el centro
Alinear texto a la derecha: Ctrl+Alt+R
Alinea el texto a la derecha, curiosamente no hay atajo para alinear texto a la izquierda
También son válidos algunos atajos comunes a otros editores de texto:
Archivo:
Guardar: Ctrl+S
Al presionar las teclas "Shift+S" se edita el texto en el lienzo, sin cerrar el editor de texto.
Cerrar: Ctrl+W
Cierra el editor de texto.
Editar:
Deshacer: Ctrl+Z
Deshace la última acción seguida.
Rehacer: Ctrl+Mayús+Z
Rehacer una acción previamente deshecha.
Copiar: Ctrl+C
Copie el texto seleccionado, que puede pegarse en el mismo editor o en otro programa.
Cortar: Ctrl+X
Elimina el texto seleccionado después de copiarlo.
Pegar: Ctrl+V
Pega el texto previamente copiado, ya sea del editor de texto Krita o de otro editor de texto.
Seleccionar todo: Ctrl+A
Seleccione todo el texto en el editor de texto de Krita.
Deseleccionar: Ctrl+Mayús+A
Elimina cualquier selección presente en el texto.
Buscar: Ctrl+F
Puede buscar una palabra dentro de un texto en el editor de pruebas de Krita. De hecho, pulsando las teclas "Ctrl+F" aparecerá un formulario en el que introducir el texto a buscar.
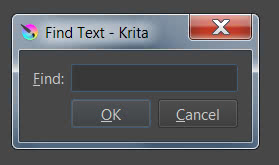
Buscar siguiente: F3
Después de encontrar la primera instancia de la palabra, utilizando el formulario de búsqueda anterior, puede buscar la siguiente instancia simplemente presionando la tecla de función F3.
Buscar anterior: Shift+F3
En este caso, al presionar las teclas "Shift+F3" se buscará la instancia anterior a la que se acaba de encontrar.
Sustituir: Ctrl+R
Para reemplazar una palabra del texto por otra, simplemente presione las teclas "Ctrl+R", ingresando la palabra a reemplazar y la nueva palabra.
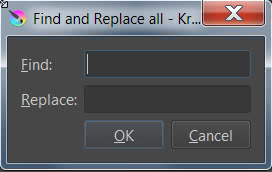
Convierte texto en curva: P
Una vez que hemos creado el texto, pulsamos el botón para guardar y cerramos la ventana.
Luego elegimos la herramienta para editar formas vectoriales.
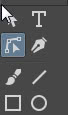
Haga clic con la flecha del ratón sobre el texto y presione la tecla "P" transformando así el texto en una curva
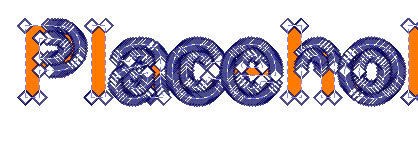
que luego pueden ser eventualmente modificados, para crear escritos personalizados
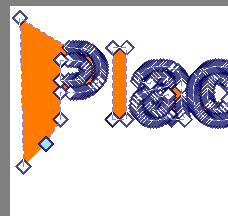
Filtros:
Si bien existe la posibilidad de agregar filtros como capas, de forma no destructiva, es posible que sea necesario aplicar rápidamente un filtro directamente a una imagen, por lo que es útil conocer los atajos más comunes.
Estos filtros se pueden aplicar a capas individuales o selecciones.
Desaturar color: Ctrl+Mayús+U
Uno de los filtros más utilizados es el que te permite transformar la capa seleccionada a escala de grises. Simplemente presione las teclas "Ctrl+Mayús+U" y aparecerá la ventana emergente
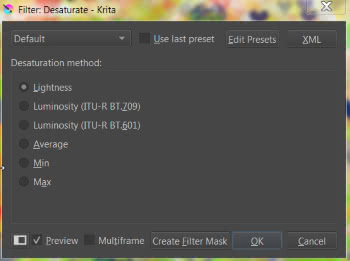
donde podemos seleccionar el modo de cálculo o si cargar un preset previamente creado
Invertir colores: Ctrl+I
Invierte los colores de la capa actual, espejándolos según el modelo utilizado (por ejemplo, RGB). Presionando las teclas una segunda vez regresa a los colores originales.
Curvas de ajuste de color: Ctrl+M
Usando las curvas, le permite ajustar con precisión las sombras, los tonos y los reflejos de los canales RGBA.
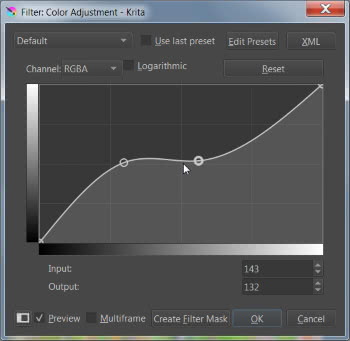
Equilibrio de color: Ctrl+B
Este filtro permite actuar directa y separadamente sobre los colores de sombras, semitonos y luces, moviendo los deslizadores correspondientes a los colores RGB y CMY
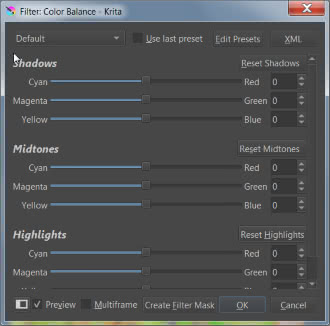
Ajuste HSV/HSL: Ctrl+U
Filtro específico para ajustar la tonalidad, la saturación (llevándola a cero se obtiene una imagen en escala de grises) o la luminosidad de un color
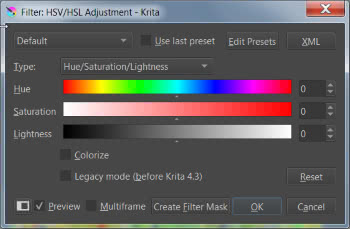
Filtro de capa: Ctrl+L
Este filtro le permite actuar sobre el tono, el brillo, los canales usando los histogramas
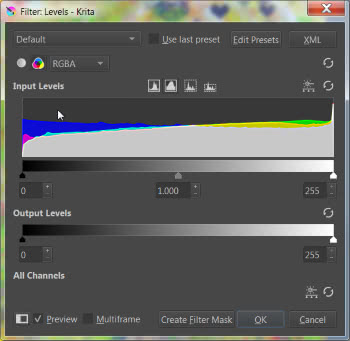
Aplicar filtro de nuevo: Ctrl+F
Por último, pero no menos importante, esta función le permite volver a aplicar el filtro, incluso varias veces, incluso en otra capa.
Ayuda:
Acciones de búsqueda: Ctrl+ENTRAR
Krita proporciona una herramienta para buscar cada función y eventualmente los atajos relacionados. Pulsando las teclas "Ctrl+Entrar" aparecerá una ventana en la que teclear lo que buscamos
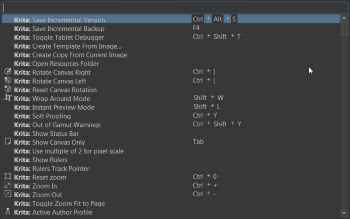
Manual de Krita: F1
No es una función interna real. Presionando la tecla de función "F1", se abrirá su navegador predeterminado que accederá al manual en línea de Krita.
Animación:
Incluso cuando estamos creando animaciones con Krita, existen algunos atajos que nos pueden ayudar.
La línea de tiempo usa capas, por lo que todos los atajos relativos se aplican a las capas de dibujo ("Ins") y vectorial ("Mayús+Ins") vistas antes.
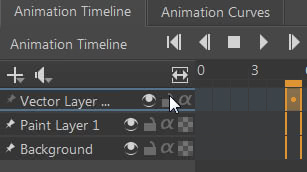
También es posible moverse entre los fotogramas con las flechas
Ir al fotograma siguiente: Flecha derecha
Ir al fotograma anterior: Flecha izquierda
Para seleccionar los fotogramas podemos usar tanto el ratón como las teclas
Seleccionar los fotogramas: haga clic con el botón izquierdo del ratón y arrastre
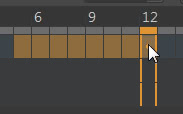
Seleccionar los fotogramas siguientes: Mayús+Flecha derecha
Seleccionar los fotogramas anteriores: Mayús+Flecha izquierda
Gestos:
El uso de pantallas táctiles y la posibilidad de utilizar Krita también en Android (https://play.google.com/store/apps/details?id=org.krita) hizo necesario crear accesos directos dedicados
Pintura: arrastrar con un dedo
Alternar modo de solo lienzo: toque con cuatro dedos
Rehacer una acción: toque con tres dedos
Deshacer acción: toque con dos dedos
Mover lienzo: arrastrar con dos dedos (sin rotar)
Girar lienzo: arrastrar con dos dedos (girar los dedos)
Zoom: arrastre con dos dedos (dedos extendidos/estrechos)
Habilitar paleta emergente: toque prolongado con un dedo
Activar el depurador de la tableta gráfica: Ctrl+Mayús+T
A veces es necesario activar el depurador de tarjetas gráficas, para probar el hardware y detectar posibles fallos.
Después de conectar la tableta gráfica, active el panel "Visor del registro" en "Preferencias > Paneles" (mejor si la desconecta, para tenerla bajo su ojo), presione las teclas "Ctrl+Mayús+T" para activar el depurador, luego intenta mover el bolígrafo y pintar; las instrucciones que acaba de ejecutar deberían aparecer en el panel.
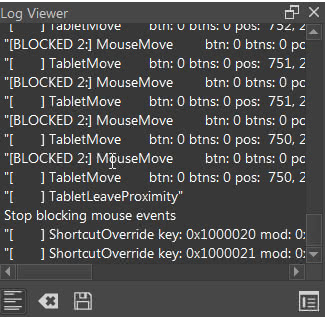
Para finalizar la depuración, presione las teclas "Ctrl+Mayús+T" nuevamente.
Organizar y activar guiones favoritos: Ctrl+Mayús+número
Como en el caso de los pinceles, utilizando la función "Ten Scripts" del menú de herramientas,

podemos organizar hasta 10 scripts para cargar con el explorador de archivos
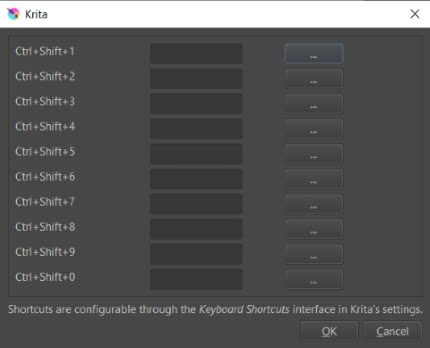
Entonces podemos recuperar con Ctrl+Mayús+1 el script cargado en la primera posición, con Ctrl+Mayús+2 el script cargado en la segunda posición... con Ctrl+Mayús+9 el script cargado en la novena posición, con Ctrl +Mayús+ 0 el script cargado en la décima posición.
Aquí puede descargar un pdf que contiene la lista de accesos directos para Krita que acaba de ver:
Descarga el pdf con los atajos para Krita
Eso es todo por este tutorial sobre atajos de Krita. ¡Feliz dibujo y pintura!
![Tutorial Krita: Introducción [ESP]](../../../../immagini/copertina/cover-tutorial-krita-introduction_130x130.jpg)