Tutorial Krita: Introducción [ESP]
En este tutorial en español presentamos Krita, un programa de dibujo digital 2d de código abierto ampliamente utilizado para pintar y crear animaciones 2D, proporcionando un rápido resumen de sus funciones principales.
Puede descargar Krita en https://krita.org/en/download/krita-desktop/ donde está disponible para los sistemas operativos Windows (el instalador, pero también el formato portátil útil), macOs y Linux. Si hace clic en "System Requirements" (Requisitos del sistema), verá cuáles son los requisitos del sistema (para Windows se requiere la versión 8.1, pero también podría usarse en Windows 7)
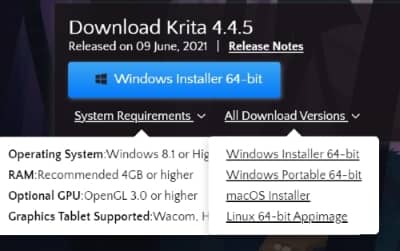
Después de instalar e iniciar Krita, se encontrará con esta configuración, llamada "Default" (Predeterminada)

Como puede ver, los mensajes y los nombres del menú están en inglés; la mayoría de los tutoriales utilizan este idioma, por lo que sería mejor no cambiarlo para tener inmediatamente una correspondencia entre los tutoriales en Internet y el software instalado (nosotros, mientras presentamos las imágenes en inglés, le daremos una sugerencia entre paréntesis en el idioma de este texto), pero si desea cambiar el idioma de la interfaz de Krita, puede seleccionar en el menú "Settings > Switch Application Language" (Preferencias > Cambiar el idioma de la aplicación)

y aparecerá la ventana emergente
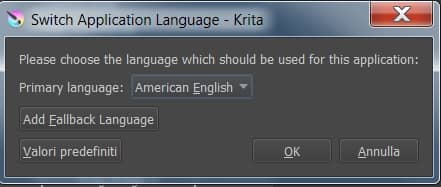
donde puede seleccionar su idioma preferido en el menú desplegable junto a "Primary Language" (Idioma principal)
Crea un nuevo proyecto:
Para crear un nuevo proyecto, haga clic en "Start > New File" (Inicio > Nuevo archivo) en la pantalla de inicio, o en el menú "Archivo > Nuevo", y aparecerá la ventana emergente que contiene todas las configuraciones iniciales posibles.

(1) A la izquierda hay una columna en la que podremos elegir determinadas plantillas, las cuales proporcionarán automáticamente estructuras y dimensiones para dibujar marcos de dibujos animados según el modelo japonés, o cajas para dibujar cómics, u hojas con dimensiones típicas para el trabajo de el diseñador, o para trabajar con imágenes de cámaras digitales, o para crear texturas.
(2) Al elegir "Custom Document" (Documento personalizado), en "Dimensions" (Dimensiones) podemos establecer la orientación de la página, elegir un formato predefinido de los disponibles en el menú desplegable, establecer las dimensiones con precisión (por ejemplo, en píxeles o pulgadas), configure la resolución de impresión. Además, existe la posibilidad de elegir el modelo de color más adecuado para el dispositivo para el que se utilizará la imagen (monitor, impresión, proyector, etc.), el número de bits por píxel (que definirá el número de colores disponibles para representar la imagen) y el perfil por la gama de colores y blancos adecuados para nuestro proyecto, tanto por los colores a representar como por el uso que haremos de la imagen.
(3) En "Content" (Contenido) podemos definir el nombre del proyecto, cuántas "Layers" (Capas) se deben poblar y cómo debe ser el fondo del lienzo sobre el que pintaremos; también hay un espacio para brindar una breve descripción del documento.
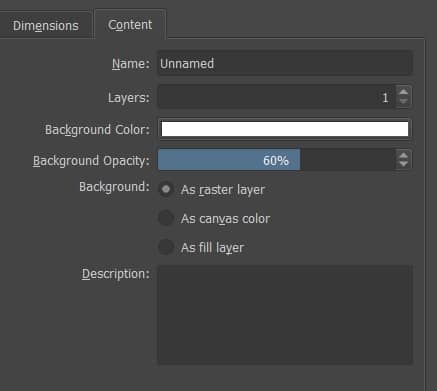
Confirmamos la configuración presionando el botón "Create" (Crear), y aparecerá el siguiente diseño

Un "lienzo", sobre el que ya podemos dibujar seleccionando el pincel, con paneles a su alrededor llamados "Dockers".
Para acercar el dibujo, simplemente use la rueda del mouse, para mover el lienzo simplemente mantenga presionada la rueda y arrastre el mouse. En cualquier caso, en otro tutorial hablaremos de los principales atajos (ir a la página "Guía de Krita para nuevos atajos/teclas rápidas y pdf").
Configurar Krita:
Este espacio de trabajo es "Default" (Predeterminado) pero se puede cambiar de varias formas, por ejemplo, haciendo clic en el botón en la parte superior derecha
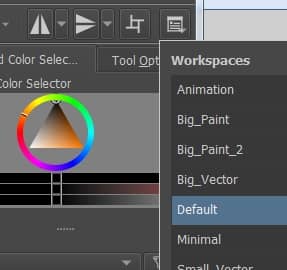
o en el menú, seleccionando "Window > Workspace" (Ventana > Espacio de trabajo)
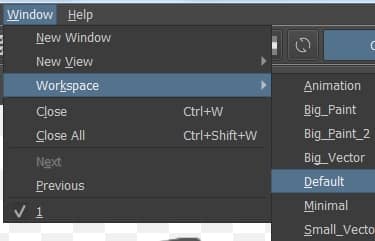
donde se puede elegir entre varias configuraciones, que pueden favorecer por ejemplo el tamaño del lienzo, las herramientas necesarias para crear una animación, o una interfaz minimalista para maximizar el espacio de trabajo.
Como puede ver, cada panel tiene bolines por encima para indicar que el panel se puede arrastrar
![]()
podemos agregar o quitar los paneles marcando los interesantes en "Settings > Dockers" (Preferencias > Paneles)
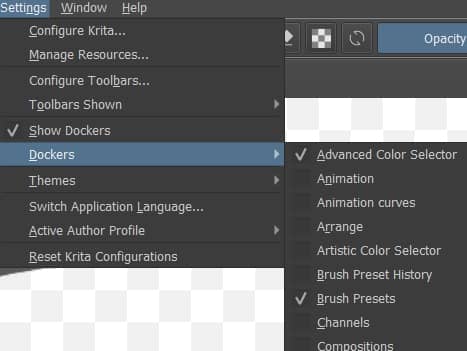
En "Settings > Configure Krita" (Preferencias > Configurar Krita) tenemos la posibilidad de configurar Krita,
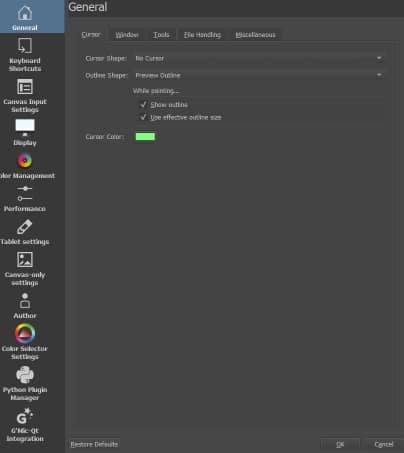
Además de las opciones generales (como establecer la forma del cursor, la representación de las ventanas, las opciones de las herramientas, los modos de guardado automático, etc.), existe la posibilidad de asignar los atajos, gestionar la visualización de la pantalla y los colores, la memoria disponible y el caché, la configuración para el posible uso de un tableta gráfica, todas las novedades respecto al usuario que será el autor de las imágenes creadas, la configuración del selector de color, la gestión de plugins de Krita (muy importante para ampliar su funcionalidad)
Herramientas:
Como cualquier software de gráficos 2D, Krita tiene herramientas de dibujo, que generalmente se ubican a la izquierda y se dividen en grupos.

por lo tanto, tenemos herramientas (1) para editar, (2) para dibujar, (3) para transformar | mover y recortar, (4) para crear degradados | colores de muestra | corregir | usar el bote de pintura, (5) para medir y colgar , (6) para seleccionar, (7) para hacer zoom y mover la hoja.
Muy importante es, a la derecha, la ventana acoplable "Tool Options" (Opciones de la herramienta) que le permite establecer algunas opciones importantes para cada herramienta elegida en este momento. Por ejemplo, en correspondencia con el pincel, es posible seleccionar en "Brush Smoothing" (Suavidad del pincel) la opción "Stabilizer" (Estabilizante), que le permite agregar un "estabilizador" al pincel, lo que reduce el "temblor". de la mano durante el trazado de las líneas.
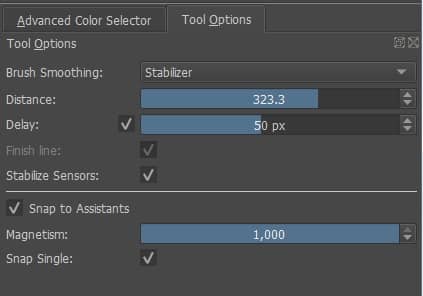
Pinceles:
Los pinceles son sin duda una de las herramientas más importantes de Krita. En la ventana acoplable "Brush Presets" (Valores predefinidos de pincel) hay varios tipos, se pueden organizar a través de etiquetas y se pueden importar después de descargarlos de Internet.

hay que tener cuidado, sin embargo, que en Krita, a diferencia de otros programas para el dibujo 2d, el borrador, la herramienta para mezclar, o la herramienta para clonar, para quemar, para iluminar, etc., están incluidos en los pinceles, por lo que debe inmediatamente aprenda su funcionalidad experimentando.
También a través del menú desplegable en la parte superior, debajo del menú principal, podemos seleccionar cómo el trazo de pincel actual puede combinarse con la pintura subyacente, lo que también permite usar el pincel para dibujar y borrar al mismo tiempo, según sea necesario.
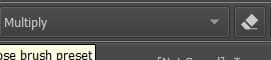
Cerca están los dos controles deslizantes que le permiten cambiar la opacidad y el tamaño del panel.

mientras que si hacemos clic, siempre en la misma franja, en el icono que representa el pincel que acabamos de seleccionar
![]()
Se mostrará una ventana emergente que contiene todas las opciones para modificar el pincel, agregar un patrón, modificar la reacción del lápiz de la tableta gráfica, etc. , con la capacidad de obtener una vista previa de los resultados en un pequeño cuadro a la derecha y crear un nuevo pincel con la configuración guardada.
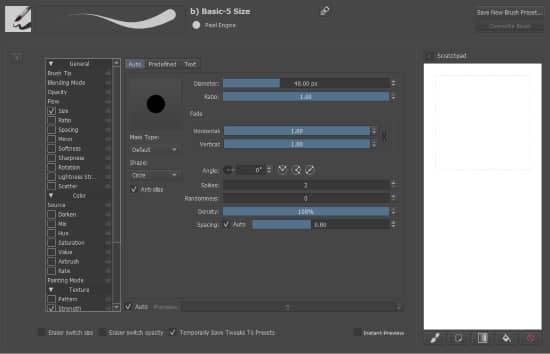
Puede limpiar totalmente una capa sobre la que ha pintado haciendo clic en
la tecla de borrado en el teclado.
La Paleta emergente:
Al hacer clic derecho en el lienzo, aparecerá una paleta de superposición
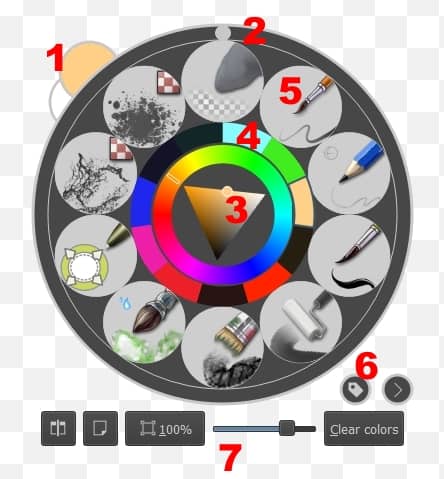
que en realidad, como puede ver, es mucho más que una paleta de colores, ya que los colores actuales de primer plano y fondo se pueden monitorear (1), (2) un control deslizante le permite rotar el lienzo para dibujar (dependiendo de la dirección de la golpe esto facilita la posición de la mano); también están (3) el selector de color, (4) los últimos colores seleccionados, (5) un grupo de pinceles que podemos seleccionar mediante etiquetas (6) y (7) un conjunto de herramientas para la gestión del lienzo.
Cambiar el color del pincel:
Además de la Paleta Emergente, los colores se pueden seleccionar en la ventana acoplable "Advanced Color Selector" (Selector de color avanzado)
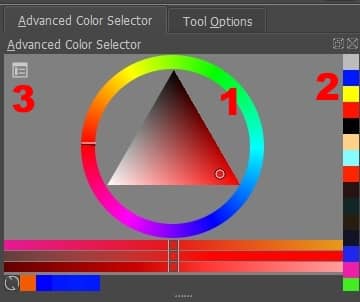
(1) al hacer clic en el círculo seleccionamos el tono mientras que en el triángulo podemos modificar el brillo (con el botón izquierdo seleccionas el color de primer plano mientras que con el botón derecho el color de fondo), (2) a la derecha encontramos el lista de colores previamente seleccionados, mientras que a la izquierda (3), al hacer clic en el botón, podemos configurar esta herramienta.
Alternativamente, podemos seleccionar los colores de primer plano y de fondo haciendo clic en los cuadrados dispuestos en diagonal debajo del menú.
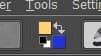
La paleta de colores:
Cuando estamos llevando a cabo un proyecto bastante complejo, o cuando creamos imágenes similares, es posible que necesitemos tener disponible un grupo de colores personalizado prefabricado, del cual dibujar fácilmente, sin preocuparnos de tener que seleccionar el tono de color más adecuado cada vez (por ejemplo cuando dibujamos personajes y necesitamos los diferentes colores para la piel).
El panel Paleta no está visible en el espacio de trabajo "Default", por lo que la habilitamos marcando la opción "Palette" (Paleta) en "Settings > Dockers" (Preferencias > Paneles)

y aparecerá el panel con la paleta de colores
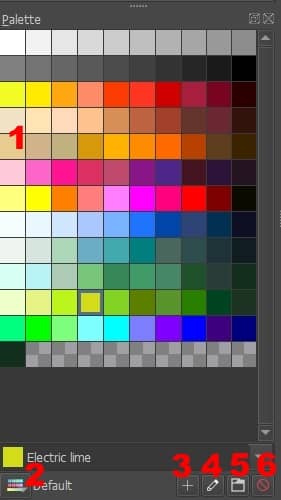
con el grupo de colores predeterminado (1), con la posibilidad de cambiar paletas y crear otras presionando el botón de color (2), (3) (4) (6) para agregar | modificar | eliminar colores existentes, (5 ) configura la paleta actual agregando subgrupos.
Filtros:
Si queremos mejorar una imagen recién realizada en Krita, disponemos de filtros. Se pueden seleccionar desde el menú Filter (Filtro) y hay varios tipos
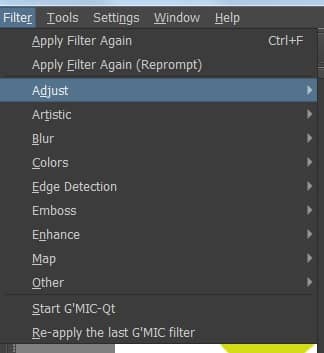
Los hay para mejorar el brillo, el contraste, el balance de color, para desaturar o invertir; filtros artísticos que actúan sobre medios tonos, para dar un efecto de pintura al óleo, pixelización, posterización o gotas de agua; filtros para difuminar, transformar colores en transparencias, detectar bordes, crear efectos de relieve y mucho más.
Las capas:
Como cualquier programa de gráficos 2D moderno, Krita ofrece la posibilidad de insertar partes del dibujo en varios niveles, que se gestionan en la ventana acoplable "Layers" (Capas) a la derecha
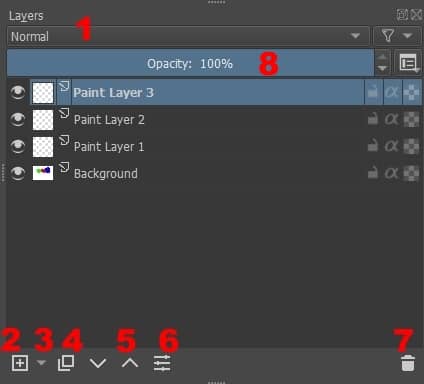
(1) Puede especificar cómo mezclar una capa con las subyacentes (8) y su opacidad, y se proporcionan herramientas para (2) crear, (4) duplicar (5) mover, (6) modificar, (7) eliminar los niveles.
El menú desplegable a continuación (3) nos da la posibilidad de crear niveles particulares,
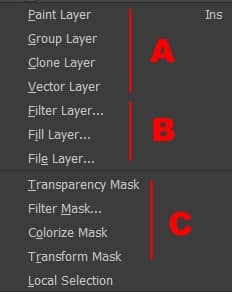
no solo para pintar (A), sino también para agrupar las capas, clonarlas o crear capas que puedan contener elementos vectoriales. Muy importante es la posibilidad de insertar filtros (B), como ya hemos visto antes, para modificar la capa subyacente, o la posibilidad de rellenar la capa con un patrón particular o con una imagen cargada desde un archivo. Finalmente recordamos las máscaras (C), que le permiten actuar solo localmente, para agregar efectos particulares solo en áreas bien definidas.
Para cambiar el nombre de cada nivel, haga doble clic en el nombre y vuelva a escribir; además, si nos posicionamos sobre el nombre, aparecerá una ventana emergente que nos mostrará todo lo que hay dentro del nivel al que apunta el cursor del ratón.
Al hacer clic con el botón derecho del mouse en un nivel, mostramos todas las funciones para administrarlo.
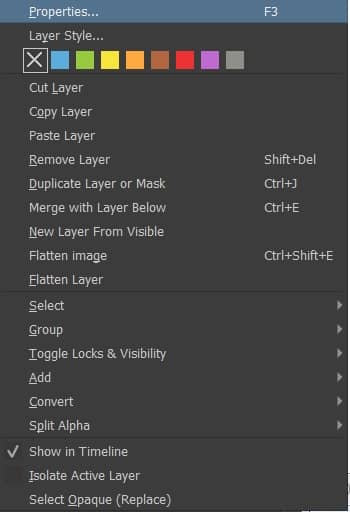
Mencionemos el uso de Inherit Alpha que le permite marcar los límites representados en la capa subyacente: si dibujamos un círculo en "Paint Layer 1" e intentamos dibujar su "sombra" en "Paint Layer 2",
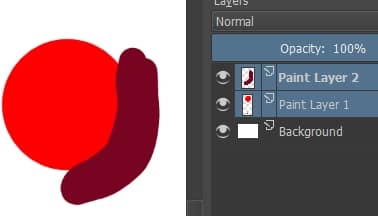
(no tiene forma de sombra, pero es solo para dar un ejemplo)
si creamos un grupo e insertamos los dos niveles, al marcar la letra alfa del nivel superior podemos usar el círculo como borde de lo que se dibuja arriba.

Con este breve tutorial para Krita hemos intentado dar una pequeña descripción general de las principales funciones para dibujar, ¡explora la interfaz porque en los próximos tutoriales entraremos en más detalle!

