Krita tutorial: Einführung [DEU]
In diesem Tutorial auf Deutsch stellen wir Krita vor, ein Open-Source-2D-Grafikprogramm, das häufig zum Malen und Erstellen von 2D-Animationen verwendet word, und bietet einen schnellen Überblick über seine Hauptfunktionen.
Sie können Krita unter https://krita.org/en/download/krita-desktop/ herunterladen, wo es für Windows-Betriebssysteme (das Installationsprogramm, aber auch das nützliche portable Format), macOs und Linux verfügbar ist. Wenn Sie auf "System Requirements" (Systemanforderungen) klicken, sehen Sie die Systemanforderungen (für Windows ist Version 8.1 erforderlich, kann aber auch in Windows 7 verwendet werden)
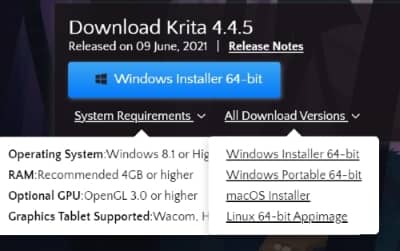
Nach der Installation und dem Start von Krita werden Sie mit dieser Konfiguration konfrontiert, die als "Default" bezeichnet wird

Wie Sie sehen, sind die Nachrichten und Namen im Menü auf Englisch; Die meisten Tutorials verwenden diese Sprache, daher ist es besser, sie nicht zu ändern, um sofort eine Übereinstimmung zwischen den Tutorials im Internet und der installierten Software zu haben (wir geben Ihnen bei der Präsentation der Bilder auf Englisch einen Vorschlag in Klammern in die Sprache dieses Textes), aber wenn Sie die Sprache der Benutzeroberfläche von Krita ändern möchten, können Sie aus dem Menü "Settings > Switch Application Language" (Einstellungen > Sprache der Anwendung Umshallten ) wählen

und das Popup-Fenster wird angezeigt
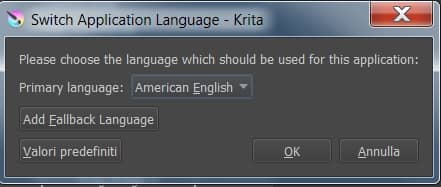
wo Sie Ihre bevorzugte Sprache aus dem Dropdown-Menü neben "Primary Language" (Hauptsprache) auswählen können
Erstellen Sie ein neues Projekt:
Um ein neues Projekt zu erstellen, klicken Sie im Startbildschirm auf "Start > New File" (Start > Neue Datei) oder im Menü "File > New" (Datei > Neu) und es erscheint das Popup-Fenster mit allen möglichen Anfangseinstellungen

(1) Auf der linken Seite befindet sich eine Spalte, in der wir bestimmte Vorlagen auswählen können, die automatisch Strukturen und Abmessungen zum Zeichnen von Cartoon-Rahmen nach japanischem Vorbild oder Boxen zum Zeichnen von Comics oder Blättern mit typischen Abmessungen für die Arbeit von des Designers, um Bilder von Digitalkameras zu bearbeiten oder Texturen zu erstellen.
(2) Durch Auswahl von "Custom Document" (Benutzerdefiniertes Dokument) können wir in "Dimensions" (Abmessungen) die Seitenausrichtung festlegen, ein vordefiniertes Format aus den im Dropdown-Menü verfügbaren auswählen, die Abmessungen genau festlegen (z. B. in Pixel oder Zoll), stellen Sie die Auflösung für den Druck ein. Darüber hinaus besteht die Möglichkeit, das am besten geeignete Farbmodell für das Gerät auszuwählen, für das das Bild verwendet wird (Monitor, Druck, Projektor usw.), die Anzahl der Bits pro Pixel (die die Anzahl der verfügbaren Farben für die Darstellung festlegt das Bild) und das Profil für die für unser Projekt geeignete Farbpalette und Weiß, sowohl für die darzustellenden Farben als auch für die Verwendung des Bildes.
(3) In "Content" (Inhalt) können wir den Namen des Projekts definieren, wie viele "Layers" (Ebenen) gefüllt werden müssen und wie der Hintergrund der Leinwand sein muss, auf der wir malen; Es gibt auch einen Platz für eine kurze Beschreibung des Dokuments.
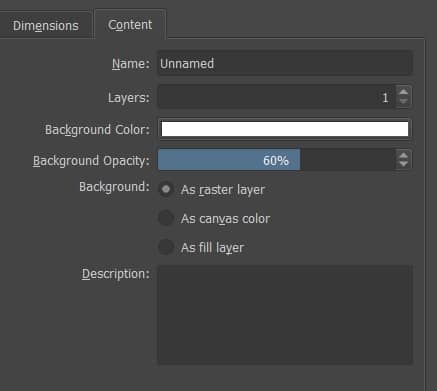
Wir bestätigen die Einstellungen durch Drücken der Schaltfläche "Erstellen" *** und es erscheint folgendes Layout

Eine "Leinwand", auf der wir bereits durch Auswahl des Pinsels zeichnen können, mit Panels, die "Dockers" (Andockbare Dialoge) genannt werden.
Um die Zeichnung zu vergrößern, verwenden Sie einfach das Mausrad, um die Leinwand zu verschieben, halten Sie das Rad gedrückt und ziehen Sie die Maus. In jedem Fall werden wir in einem anderen Tutorial über die wichtigsten Verknüpfungen sprechen (gehen Sie auf die Seite "Krita-Anleitung zu neuen Shortcuts/Hotkeys und PDF").
Krita konfigurieren:
Dieser Arbeitsbereich ist "Default", kann aber auf verschiedene Weise geändert werden, zum Beispiel durch Klicken auf die Schaltfläche oben rechts
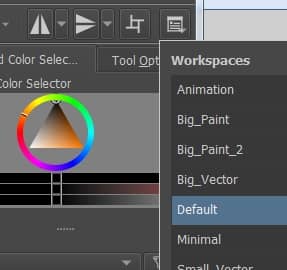
oder im Menü "Window > Workspace" (Fenster > Arbeitsbereich) auswählen
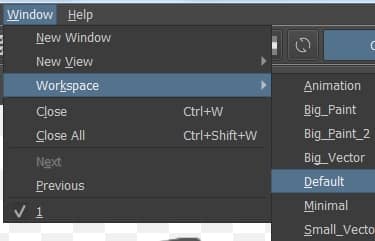
Hier können Sie zwischen verschiedenen Konfigurationen wählen, die beispielsweise die Größe der Leinwand, die zum Erstellen einer Animation erforderlichen Werkzeuge oder eine minimalistische Benutzeroberfläche zur Maximierung des Arbeitsbereichs begünstigen können.
Wie Sie sehen können, jedes Panel hat Punkte darauf, die darauf hinweisen, dass das Panel verschiebbar ist
![]()
wir können auch Andockbare Dialoge hinzufügen oder entfernen *** indem Sie die interessanten in "Settings > Dockers" (Einstellungen > Andockbare Dialoge) überprüfen
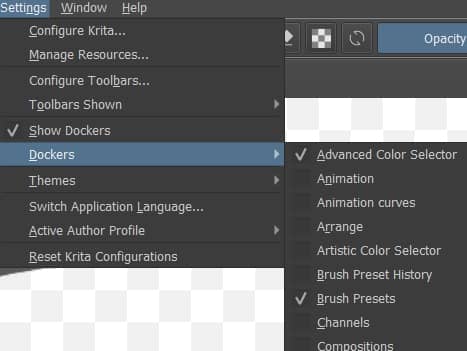
Unter "Settings > Configure Krita" (Einstellungen > Krita einrichten) haben wir die Möglichkeit Krita zu konfigurieren,
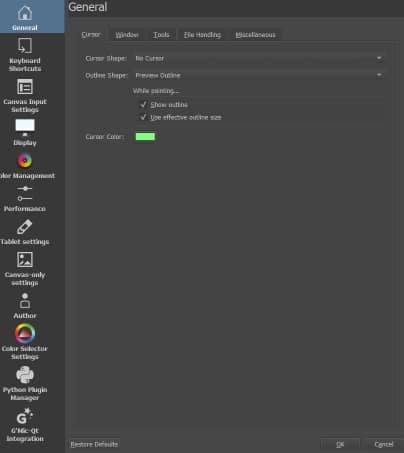
Neben allgemeinen Optionen (wie das Einstellen der Cursorform, der Darstellung der Fenster, die Werkzeugoptionen, die Methoden zum automatischen Speichern usw.), es besteht die Möglichkeit Shortcuts zuzuweisen, Bildschirmanzeige und -farben zu verwalten, verfügbaren Speicher und Cache, Einstellungen für die mögliche Verwendung einer Tablet-Grafik, alle Neuigkeiten über den Benutzer der sein wird der Autor der erstellten Bilder, die Konfiguration des Farbwählers, die Verwaltung von Krita-Plugins (sehr wichtig für die Erweiterung der Funktionalität)
Werkzeuge:
Wie jede 2D-Grafiksoftware verfügt Krita über Zeichenwerkzeuge, die sich normalerweise auf der linken Seite befinden und in Gruppen unterteilt sind

wir haben daher Werkzeuge (1) zum Bearbeiten, (2) zum Zeichnen, (3) zum Transformieren | Verschieben und Zuschneiden, (4) zum Erstellen von Farbverläufen | Beispielfarben | Korrigieren | Verwenden des Farbeimers, (5) zum Messen und Aufhängen , (6) zum Auswählen, (7) zum Zoomen und Verschieben des Blatts.
Sehr wichtig ist rechts das Andockfenster "Tool Options" (Werkzeugoptionen), mit dem Sie einige wichtige Optionen für jedes derzeit ausgewählte Werkzeug einstellen können. In Übereinstimmung mit dem Pinsel ist es beispielsweise möglich, in "Brush Smoothing" (Glättung des Pinsel) die Option "Stabilizer" (Stabilisierer) auszuwählen, mit der Sie dem Pinsel einen "Stabilisator" hinzufügen können, der das "Schütteln" reduziert der Hand beim Zeichnen der Linien.
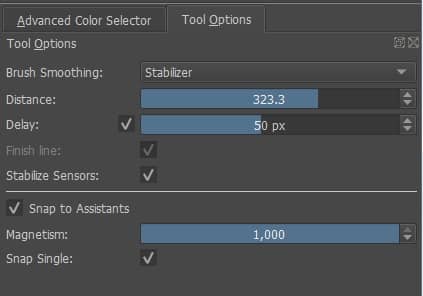
Bürsten:
Pinsel sind sicherlich eines der wichtigsten Werkzeuge von Krita. Im Andockfenster "Brush Presets" (Pinsel-Voreinstellungen) gibt es verschiedene Typen, sie können durch Tags organisiert und nach dem Download aus dem Internet importiert werden

man muss allerdings aufpassen, dass in Krita im Gegensatz zu anderen 2D-Grafikprogrammen der Radiergummi, das Werkzeug zum Überblenden, oder das Werkzeug zum Klonen, zum Brennen, zum Beleuchten etc. in den Pinseln enthalten sind, also muss man sofort Lernen Sie ihre Funktionsweise durch Ausprobieren kennen.
Außerdem können wir über das Dropdown-Menü oben im Hauptmenü auswählen, wie der aktuelle Pinselstrich mit dem darunter liegenden Gemälde verschmelzen kann, sodass der Pinsel nach Bedarf gleichzeitig zum Zeichnen und Löschen verwendet werden kann.
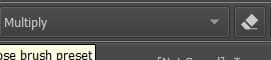
In der Nähe befinden sich die beiden Schieberegler, mit denen Sie die Deckkraft und Größe des Bedienfelds ändern können

Wenn wir hingegen immer auf denselben Streifen klicken, klicken Sie auf das Symbol, das den gerade ausgewählten Pinsel darstellt represents
![]()
Es wird ein Popup-Fenster angezeigt, das alle Optionen zum Ändern des Pinsels, zum Hinzufügen eines Musters, zum Ändern der Reaktion des Stifts des Grafiktabletts usw. enthält, mit der Möglichkeit die Ergebnisse in einem kleinen Feld rechts in der Vorschau anzuzeigen und einen neuen Pinsel mit gespeicherten Einstellungen zu erstellen.
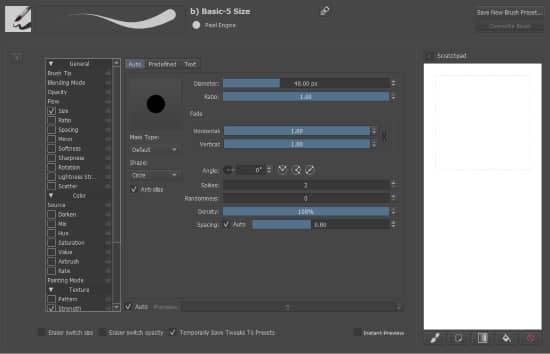
Sie können eine Ebene, auf der Sie gemalt haben, vollständig bereinigen, indem Sie auf die Löschtaste auf Ihrer Tastatur klicken.
Die Popup-Palette:
Wenn Sie mit der rechten Maustaste auf die Leinwand klicken, wird eine Überlagerungspalette angezeigt
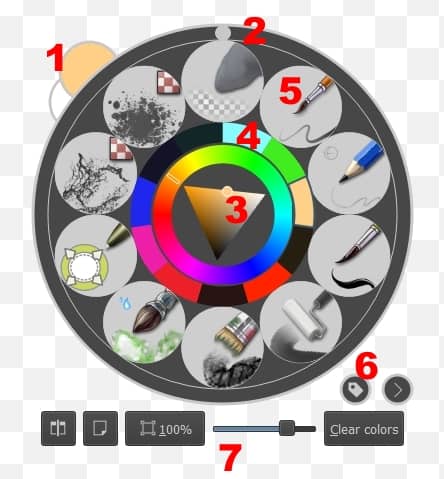
was in Wirklichkeit, wie Sie sehen können, viel mehr ist als eine Farbpalette, da die aktuellen Vorder- und Hintergrundfarben überwacht werden können (1), (2) ein Schieberegler ermöglicht es Ihnen, die Leinwand zum Zeichnen zu drehen (je nach Richtung des of Hub dies erleichtert die Handhaltung); Es gibt auch (3) die Farbauswahl, (4) die zuletzt ausgewählten Farben, (5) eine Gruppe von Pinseln, die wir über Tags auswählen können (6) und (7) eine Reihe von Werkzeugen zum Verwalten der Leinwand.
Ändern Sie die Farbe des Pinsels:
Neben der Popup-Palette können, die Farben im Andockfenster "Advanced Color Selector" (Erweiterter Farbwähler) ausgewählt werden
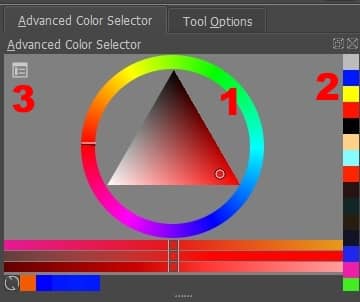
(1) indem wir auf den Kreis klicken, wählen wir den Farbton aus, während wir auf dem Dreieck die Helligkeit ändern können (mit der linken Taste wählen Sie die Vordergrundfarbe und mit der rechten Taste die Hintergrundfarbe), (2) rechts finden wir die find Liste der zuvor ausgewählten Farben, während auf der linken Seite (3) durch Klicken auf die Schaltfläche dieses Tool konfiguriert werden kann.
Alternativ können wir die Vorder- und Hintergrundfarbe auswählen, indem wir auf die diagonal angeordneten Quadrate unter dem Menü klicken
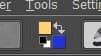
Die Farbpalette:
Wenn wir ein ziemlich komplexes Projekt durchführen oder ähnliche Bilder erstellen, müssen wir möglicherweise eine vorgefertigte benutzerdefinierte Farbgruppe zur Verfügung haben, aus der Sie einfach zeichnen können, ohne sich Gedanken über die Auswahl der am besten geeigneten Farbe machen zu müssen jedes Mal schattieren (zum Beispiel wenn wir Charaktere zeichnen und wir die verschiedenen Farben für die Haut benötigen).
Das Andockfenster Palette ist im Arbeitsbereich "Default" nicht sichtbar, daher aktivieren wir es, indem wir die Option "Palette" aktivieren in "Settings > Dockers" (Einstellungen > Andockbare Dialoge)

und das Panel mit der Farbpalette wird angezeigt
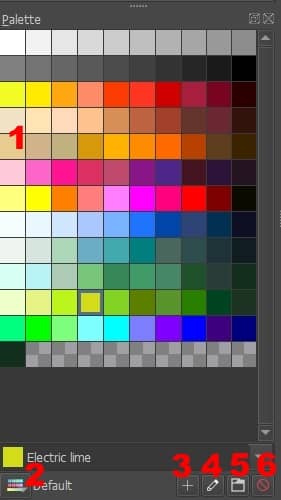
mit der Standardfarbgruppe (1), mit der Möglichkeit, Paletten zu ändern und andere zu erstellen, indem Sie die farbige Taste (2), (3) (4) (6) drücken, um vorhandene Farben hinzuzufügen | zu ändern | zu löschen, (5) konfigurieren Sie die aktuelle Palette indem Sie Untergruppen hinzufügen.
Filter:
Wenn wir ein gerade in Krita erstelltes Bild verbessern möchten, stehen Filter zur Verfügung. Sie sind aus dem Filtermenü auswählbar und es gibt verschiedene Typen
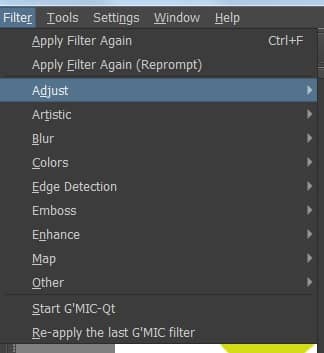
Es gibt solche, um Helligkeit, Kontrast, Farbbalance zu verbessern, zu entsättigen oder invertieren; künstlerische Filter, die auf Halbtöne wirken, um einen Effekt von Ölmalerei, Pixelierung, Posterisierung oder Wassertropfen zu erzielen; Filter zum Weichzeichnen, wandeln Farben in Transparenzen um, erkennen Kanten, erzeugen Reliefeffekte und vieles mehr.
Die Layers (Ebenen):
Wie jedes moderne 2D-Grafikprogramm bietet Krita die Möglichkeit, auf mehreren Ebenen Teile der Zeichnung einzufügen, die im Andockfenster "Layers" (Ebenen) rechts verwaltet werden
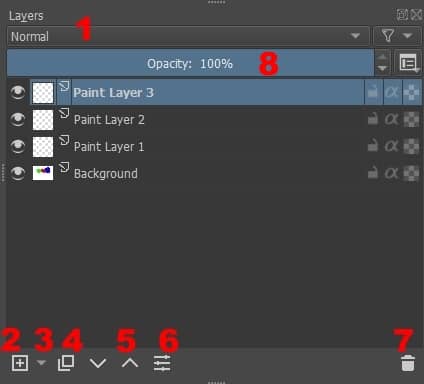
(1) Sie können festlegen, wie eine Ebene mit den darunter liegenden (8) und deren Deckkraft gemischt werden soll, und es stehen Werkzeuge zum (2) Erstellen, (4) Duplizieren (5) Verschieben, (6) Ändern, (7) Löschen zur Verfügung die Ebenen.
Das Dropdown-Menü unten (3) gibt uns die Möglichkeit, bestimmte Ebenen zu erstellen,
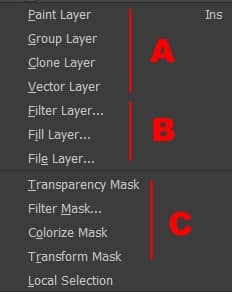
nicht nur zum Malen (A), sondern auch zum Gruppieren der Ebenen, Klonen oder Erstellen von Ebenen, die vektorähnliche Elemente enthalten können. Sehr wichtig ist die Möglichkeit, Filter (B) einzufügen, wie wir bereits zuvor gesehen haben, um die darunterliegende Ebene zu ändern, oder die Möglichkeit, die Ebene mit einem bestimmten Muster oder einem aus einer Datei geladenen Bild zu füllen. Schließlich erinnern wir uns an die Masken (C), die es Ihnen ermöglichen, nur lokal zu agieren, um bestimmte Effekte nur in genau definierten Bereichen hinzuzufügen.
Um jede Ebene umzubenennen, doppelklicken Sie einfach auf den Namen und schreiben Sie ihn neu. Wenn wir uns außerdem auf den Namen positionieren, erscheint ein Popup-Fenster, das uns alles anzeigt, was in der Ebene enthalten ist, auf die der Mauszeiger zeigt.
Durch Klicken mit der rechten Maustaste auf eine Ebene zeigen wir alle Funktionen an, um diese zu verwalten.
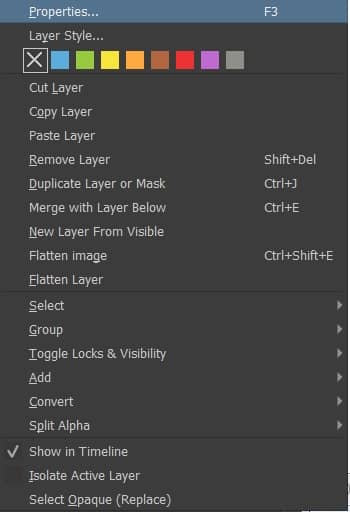
Erwähnen wir die Verwendung von Inherit Alpha, mit der Sie in der darunter liegenden Ebene dargestellte Grenzen markieren können: Wenn wir einen Kreis in "Paint Layer 1" zeichnen und versuchen, seinen "Schatten" in "Paint Layer 2" zu zeichnen,
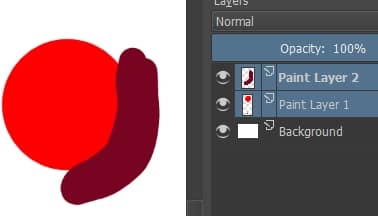
(es hat nicht die Form eines Schattens, aber es ist nur ein Beispiel)
Wenn wir eine Gruppe erstellen und die beiden Ebenen einfügen, können wir durch Überprüfen des Alpha-Buchstabens der oberen Ebene den Kreis als Rahmen für das darüber Gezeichnete verwenden.

Mit diesem kurzen Tutorial für Krita haben wir versucht, einen kleinen Überblick über die wichtigsten Zeichenfunktionen zu geben, erkunden Sie die Benutzeroberfläche, denn in den nächsten Tutorials werden wir näher darauf eingehen!

