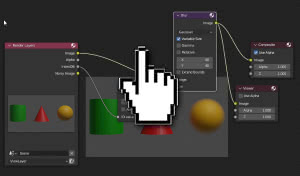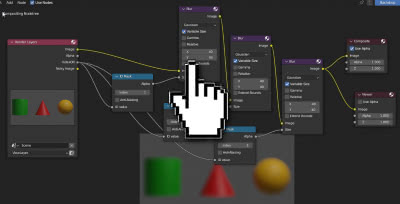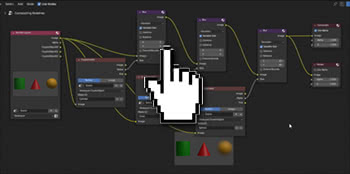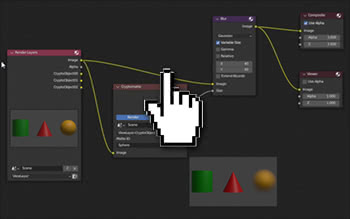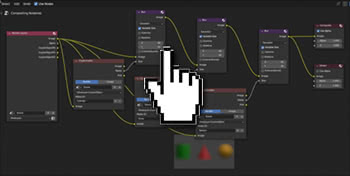Como desfocar seletivamente um objeto no Blender e animação
Neste tutorial vamos mostrar como desfocar seletivamente um objeto no Blender usando o "Compositor", deixando os próximos inalterados, independente da distância da camera. Primeiro usaremos o "Object Index Pass" com o nó "ID Mask" no Cycles, depois com o nó "Cryptomatte" no EEVEE. Em seguida, criaremos uma animação usando desfoque, que pode ser útil para mostrar produtos ou determinados elementos em um vídeo de apresentação ou documentário.
Vamos iniciar o Blender, excluir o cubo padrão e criar um cilindro, um cone e uma esfera (usamos esses 3 sólidos porque o desfoque é mais evidente neles). Em vista frontal (obtida pressionando a tecla "1" no teclado numérico) vejamos

Atribuímos aos objetos 3 materiais compostos por um único shader "Principled", com cor "green" (verde) #00B201 para o cilindro, "red" (vermelho) #E7000C para o cone, "yellow" (amarelo) #E7A600 para a bola. No modo "Material Preview", veremos

Selecionamos a camera, presente por padrão, e no painel à direita (que pode ser chamado pressionando a tecla "N") atribuímos novas coordenadas para a posição e rotação
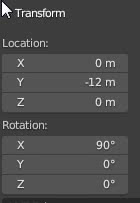
para enquadrar objetos frontalmente
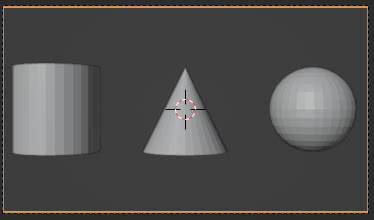
Selecionamos a lâmpada presente por padrão e alteramos as coordenadas da mesma forma
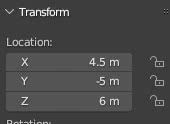
Selecionamos o cilindro e na aba "Object Properties" à direita, no sub-painel "Relations", definimos "Pass Index:1", então agora podemos identificar o objeto cilindro com este número
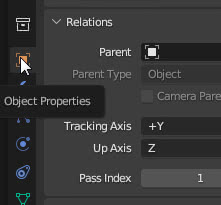
da mesma forma, atribuímos o número 2 ao cone e o número 3 à esfera.
Para habilitar o "Pass Index" dos objetos, na aba "View Layer Properties", marque a opção "Object Index"
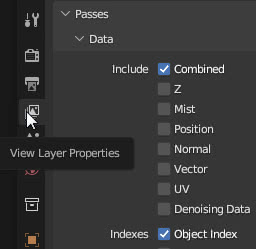
Vamos desfocar seletivamente um objeto:
Agora, vamos tentar garantir que apenas a esfera seja renderizada embaçada.
Selecione o espaço de trabalho "Compositing" clicando na guia relativa

marcamos a opção "Use Nodes" para poder usar os nós no "Compositor"
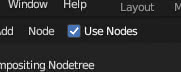
e conecte ao nó "Render Layers" um novo nó "Viewer" ("Add > Output > Viewer") que nos permitirá mostrar as visualizações dos resultados das operações realizadas no "Compositor"
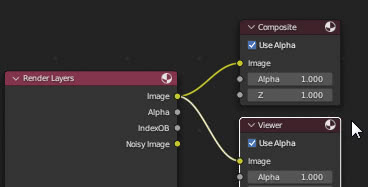
Vamos verificar se a opção "Backdrop" está habilitada
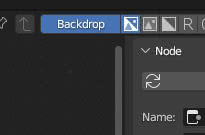
Para este exercício, vamos selecionar o mecanismo de renderização "Cycles" e a GPU como dispositivo de renderização
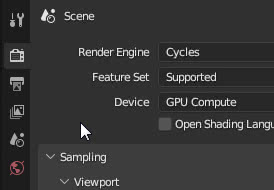
iniciamos a renderização pressionando a tecla "F12" e entramos na visualização do "Compositor"
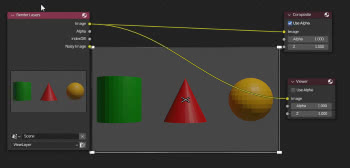
Vamos agora criar uma máscara que identifica a esfera: "IndexOB" fornece uma máscara de todos os objetos indexados
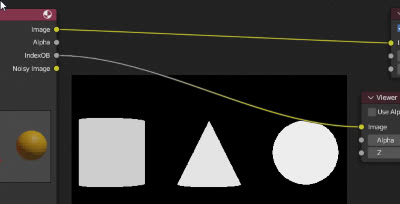
usando o nó "ID Mask" ("Add > Converter > ID Mask") isolamos o objeto com o índice "3" (a esfera)
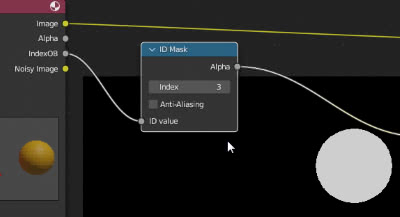
Agora podemos desfocar a esfera usando o nó "Blur" ("Add > Filter > Blur"): precisamos desfocar a esfera presente na renderização, então em sua porta "Image" inserimos a saída da porta "Image" de o nó "Render Layers"; a porta "Size" indica o quanto a imagem deve ficar desfocada, e tem um valor padrão de 1 em toda a imagem, mas queremos que apenas a esfera fique desfocada, então inserimos a máscara que obtivemos antes, que é branca (branco corresponde ao valor 1), como entrada apenas em correspondência com a esfera e preto (preto corresponde ao valor zero, portanto sem desfoque) para o restante; feita esta escolha, marcamos a opção "Variable Size", que "Permite um raio de desfoque variável, se o tamanho de entrada for uma imagem" então, depois de escolher um desfoque "Gaussian", definimos x:40 e y:40 (igual desfoque na direção vertical e horizontal) conectamos o nó "Blur" com os nós "Viewer" e "Composite" obtendo o resultado desejado
Se também quisermos desfocar os outros objetos, basta cascatear os nós: desfocamos um objeto e a imagem com o objeto desfocado servirá como imagem inicial para desfocar outro objeto e assim por diante
Vamos desfocar com Cryptomatte e EEVEE:
Se em vez de Cycles selecionarmos EEVEE como mecanismo de renderização, para tentar renderizar mais rápido (também em antecipação à animação subsequente), usando a estrutura de nós que acabamos de construir para Cycles,
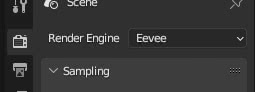
notamos que a porta "IndexOB" desapareceu
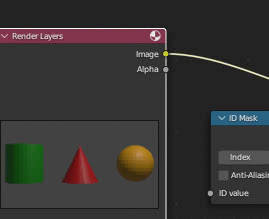
Isso acontece porque a passagem "Object Index" (mesmo o "Material Index") não é suportada pelo EEVEE. No entanto, vem a calhar a função "Cryptomatte", que permite identificar objetos e materiais selecionando-os com um conta-gotas: na aba "View Layer Properties" à direita, selecione a opção "Object" em "Passes > Cryptomatte " sub-painel
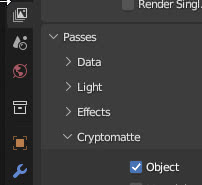
e notamos que no "Compositor" as portas relacionadas apareceram no nó "Render Layers"
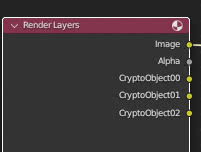
no entanto, eles se referem ao antigo nó "Cryptomatte legacy" (para entender a diferença entre o antigo e o novo nó "Cryptomatte" e como usá-lo, consulte também "Cryptomatte no Blender 2.8 e 2.93, uma revolução") mas usamos o novo, adicionando-o com "Add > Matte > Cryptomatte"
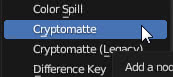
Conectamos a porta de entrada "Image" do nó "Cryptomatte" com a saída "Image" de "Render Layers" e a saída "Pick" de "Cryptomatte" com o nó "Viewer", possivelmente iniciamos a renderização e eles aparecerão em destaque os três objetos. Então, vamos pressionar a tecla "+" à direita do parâmetro "Matte ID" e selecionar o cilindro com o conta-gotas (e a escrita "Cylinder" aparecerá em "Matte ID") na visualização.
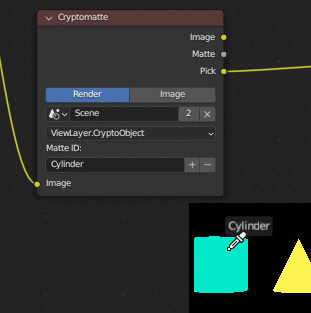
Feita esta operação, desconectamos a porta "Pick" e conectamos a saída "Matte" do nó "Cryptomatte", agora contendo a máscara que identifica o cilindro, à porta "Size" do nó "Blur" (em vez da "ID Mask" que agora não precisamos mais e podemos deletar).
Vamos criar outro nó "Cryptomatte", conectar este também ao nó "Render Layers" através da porta "Image" e ao nó "Viewer" através da porta "Pick"; novamente pressionamos o botão "+" em "Matte ID", mas desta vez selecionamos o cone

Como antes, desconectamos a porta "Pick" do nó "Viewer" e conectamos a porta "Matte" do nó "Cryptomatte" agora à porta "Size" do segundo nó "Blur".
Vamos adicionar um último nó "Cryptomatte" também para a esfera e repetir as operações anteriores, para selecionar a esfera e conectar o nó "Cryptomatte" ao terceiro nó "Blur".
Então construímos esta configuração de nó para desfocar a esfera em EEVEE
que também pode ser feito com um único nó "Blur" e um único nó "Cryptomatte"
no momento, porém, precisávamos de uma configuração de nós com objetos todos desfocados para usar com EEVEE, para iniciar nossa animação
Crie uma animação que aguça um objeto por vez:
Então vamos começar do último sistema de nós para criar a animação
e agimos apenas nos parâmetros "x" e "y" dos 3 nós "Blur" presentes, que chamaremos de primeiro, segundo e terceiro.
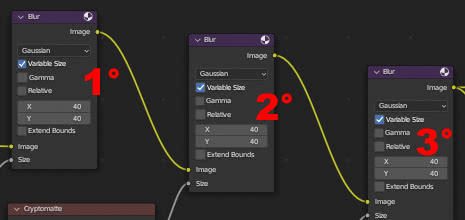
para nos posicionarmos nos vários quadros, usaremos o editor "Dope Sheet" localizado na parte inferior da área de trabalho "Compositing".
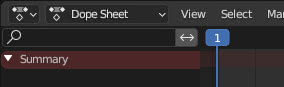
Neste editor, definimos o número de quadros para 360 no campo "End", no canto inferior direito.
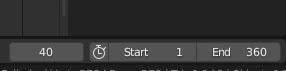
Vamos começar animando o desfoque do cilindro, deixando o resto inalterado: fixamos a situação atual criando um quadro-chave para os valores x e y, clicando com o botão direito do mouse em seus valores no nó e selecionando a opção "Inserir quadro-chave"
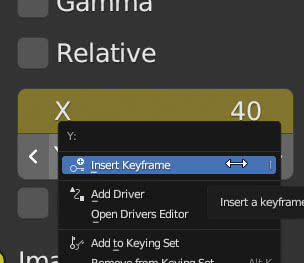
Os dois campos de valor ficarão amarelos (isso indica que esses valores correspondem a quadros-chave)

enquanto no editor "Dope Sheet" o quadro-chave corresponde a um ponto para cada parâmetro definido nele
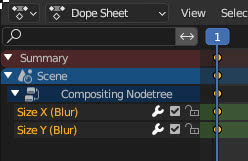
no editor encontramos agora dois novos canais "Size X (Blur)" e "Size Y (Blur)" que correspondem aos parâmetros x e y do nó chamado "Blur", como pode ser visto em suas propriedades no painel à direita

Queremos que o cilindro pareça nítido após 40 quadros, então clicamos com o botão esquerdo do mouse e arrastamos o cursor azul no editor "Dope Sheet" até ao quadro 40
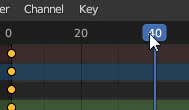
Por que às vezes não vejo os quadros-chave "Compositor" no editor "Dope Sheet"? Porque significa que a opção "Only Show Selected" na forma de uma seta à direita foi marcada
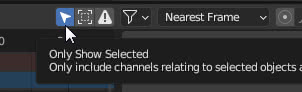
quando esta opção estiver ativa, serão mostrados apenas gráficos e quadros-chavede de apenas objetos (ou nós) selecionados . Para ver os gráficos de todos os objetos/nós selecione-os todos ou desative esta opção clicando no pequeno botão (que muda de azul para cinza) .
No primeiro nó "Blur" definimos x:0 e y:0, depois clicando neles com o botão direito do mouse, criamos os quadros-chave relativos

queremos que o cilindro fique claramente visível por 40 quadros, então arrastamos o cursor para o quadro número 80,

deixe x:0 e y:0 e crie os quadros-chave correspondentes clicando com o botão direito do mouse.

agora temos que iniciar a animação, na qual o cilindro deve desfocar, que termina no quadro 120. Em seguida, arrastamos o cursor azul para o quadro 120

e insira quadros-chave no primeiro nó "Blur" para os valores x:40 e y:40; no entanto, a animação para o cone também deve começar, que também começa desfocada, então também inserimos quadros-chave para o nó "Blur" do cone em x:40 e y:40.

No editor "Dope Sheet" vemos que dois novos canais "Size X (Blur.001)" e "Size Y (Blur.001)" foram adicionados,
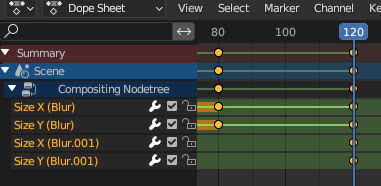
onde "Blur.001" é o nome do segundo nó "Blur"; de fato, se o selecionarmos e olharmos para o painel à direita, encontraremos
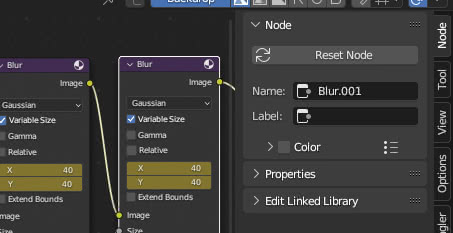
Vamos continuar com nossa animação, indo mais rápido
Vamos animar o desfoque do cone: para desfocar o cone, arrastamos o cursor azul para o quadro 160, defina os valores x:0 e y:0 no segundo nó "Blur" e crie os quadros-chave relacionados com o botão direito do mouse botão. Vamos mostrar com clareza o cone para 40 quadros, arrastamos o cursor azul para o quadro 200, criamos quadros-chave para x:0 e y:0 no segundo nó "Blur"; para retornar o desfoque ao cone, arrastamos o controle deslizante azul para o quadro 240 e criamos quadros-chave para x:40 e y:40 no segundo nó "Blur".
Novamente correspondendo ao frame 240, também criamos keyframes no terceiro nó "Blur", que está associado à esfera, para os valores x:40 e y:40 e notamos de fato que novos canais apareceram "Size X (Bur.002)" e "Size Y (Blur.002)" correspondendo a x e y do terceiro nó (que é chamado de "Blur.002")
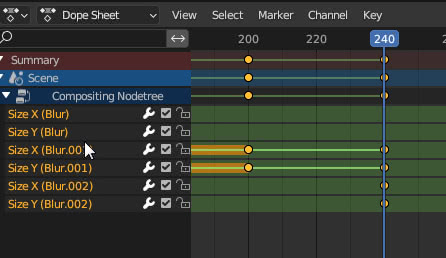
Vamos animar o desfoque da esfera como fizemos antes com o cone: para remover o desfoque da esfera arrastamos o cursor azul até o frame 280, defina os valores x:0 e y:0 no terceiro nó "Blur" e crie os keyframes relativos com o botão direito do mouse. Vamos mostrar com clareza a esfera por 40 quadros, arrastamos o cursor azul para o quadro 320, criamos quadros-chave para x:0 e y:0 no terceiro nó "Blur"; para obter o desfoque de volta na esfera, arrastamos o cursor azul para o quadro 360 e criamos quadros-chave para x:40 e y:40 no terceiro nó "Blur", encerrando assim nossa animação.
Resumindo:
Quadro 1: Blur_Cylinder(40, 40), Blur_Cone(40, 40), Blur_Sphere(40, 40)
Quadro 40: Blur_Cylinder(0, 0), Blur_Cone(40, 40), Blur_Sphere(40, 40)
Quadro 80: Blur_Cylinder(0, 0), Blur_Cone(40, 40), Blur_Sphere(40, 40)
Quadro 120: Blur_Cylinder(40, 40), Blur_Cone(40, 40), Blur_Sphere(40, 40)
Quadro 160: Blur_Cylinder(40, 40), Blur_Cone(0, 0), Blur_Sphere(40, 40)
Quadro 200: Blur_Cylinder(40, 40), Blur_Cone(0, 0), Blur_Sphere(40, 40)
Quadro 240: Blur_Cylinder(40, 40), Blur_Cone(40, 40), Blur_Sphere(40, 40)
Quadro 280: Blur_Cylinder(40, 40), Blur_Cone(40, 40), Blur_Sphere(0, 0)
Quadro 320: Blur_Cylinder(40, 40), Blur_Cone(40, 40), Blur_Sphere(0, 0)
Quadro 360: Blur_Cylinder(40, 40), Blur_Cone(40, 40), Blur_Sphere(40, 40)
Em "Output Properties", no painel "Output", definimos a renderização como uma sequência de arquivos PNG (para que possamos recomeçar em caso de travamento)

e pressione as teclas "Ctrl+F12" para renderizar a animação
(Para transformar a sequência de imagens PNG em um arquivo MP4, veja também "Blender converter uma sequência de imagens em vídeo mp4")
ficando assim
Assim termina este tutorial para desfocar seletivamente um objeto no Blender, que também permite dar uma ilusão de movimento e mudança de profundidade, uma ferramenta mais flexível do que a desfocagem clássica. Happy blending!