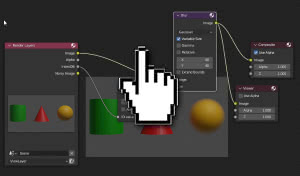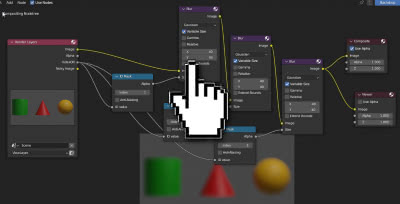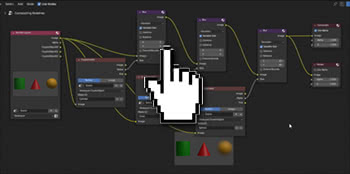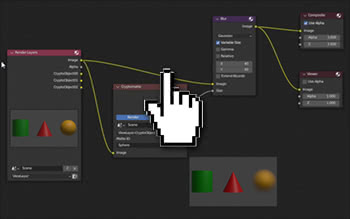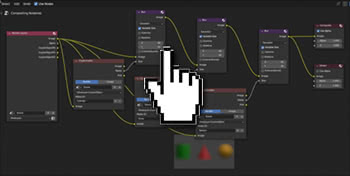So verwischen Sie ein Objekt in Blender selektiv und Animation
In diesem Tutorial zeigen wir, wie man in Blender mit dem „Compositor“ ein Objekt selektiv verwischt und die Objekte in der Nähe unverändert lässt, unabhängig von der Entfernung von der Camera. Wir werden den „Object Index Pass“ zunächst mit dem „ID Mask“-Knoten in Cycles verwenden, dann mit dem „Cryptomatte“-Knoten in EEVEE. Als Nächstes erstellen wir eine Animation mit Unschärfe, die für die Präsentation von Produkten oder bestimmten Elementen in einem Präsentationsvideo oder einem Dokumentarfilm nützlich sein kann.
Starten wir Blender, löschen Sie den Standardwürfel und erstellen Sie stattdessen einen Zylinder, einen Kegel und eine Kugel (wir verwenden diese 3 Körper, weil die Unschärfe bei ihnen deutlicher ist). Sehen wir uns die Vorderansicht an (erhalten durch Drücken der Taste „1“ im Ziffernblock).

Wir weisen den Objekten 3 Materialien zu, die aus einem einzigen „Principled“-Shader bestehen, mit der Farbe „red“ (grün) #00B201 für den Zylinder, „green“ (rot) #E7000C für den Kegel, „yellow“ (gelb) #E7A600 für die Kugel. Im Modus „Material Preview“ sehen wir daher

Wir wählen die standardmäßig vorhandene Camera aus und weisen im rechten Bedienfeld (das durch Drücken der Taste „N“ aufgerufen werden kann) neue Koordinaten für Position und Drehung zu
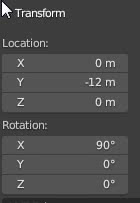
um Gegenstände frontal einzurahmen
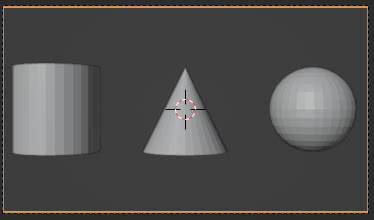
Wir wählen die standardmäßig vorhandene Lampe aus und ändern die Koordinaten auf die gleiche Weise
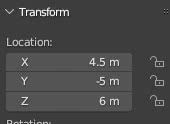
Wir wählen den Zylinder aus und legen auf der Registerkarte „Object Properties“ rechts im Unterfenster „Relations“ „Pass Index:1“ fest, sodass wir nun das Zylinderobjekt mit dieser Nummer identifizieren können
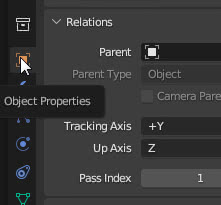
Ebenso weisen wir dem Kegel die Zahl 2 und der Kugel die Zahl 3 zu.
Um den „Pass Index“ der Objekte zu aktivieren, aktivieren Sie auf der Registerkarte „View Layer Properties“ die Option „Object Index“.
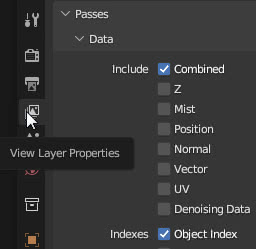
Lassen Sie uns ein Objekt selektiv verwischen:
Versuchen wir nun sicherzustellen, dass nur die Kugel unscharf dargestellt wird.
Wählen Sie den Arbeitsbereich „Compositing“ aus, indem Sie auf die entsprechende Registerkarte klicken

Wir kreuzen die Option „Use Nodes“ an, um die Knoten im „Compositor“ verwenden zu können.
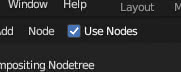
und verbinden Sie mit dem Knoten „Render Layers“ einen neuen Knoten „Viewer“ („Add > Output > Viewer“), der es uns ermöglicht, eine Vorschau der Ergebnisse der im „Compositor“ durchgeführten Vorgänge anzuzeigen.
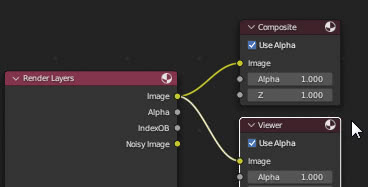
Überprüfen wir, ob die Option „Backdrop“ aktiviert ist
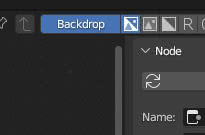
Für diese Übung wählen wir die Rendering-Engine „Cycles“ und die GPU als Rendering-Gerät aus
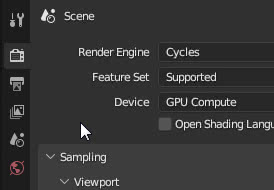
Wir starten das Rendern durch Drücken der Taste „F12“ und gelangen in die Vorschau des „Compositor“
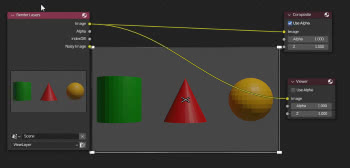
Erstellen wir nun eine Maske, die die Kugel identifiziert: „IndexOB“ stellt eine Maske aller indizierten Objekte bereit
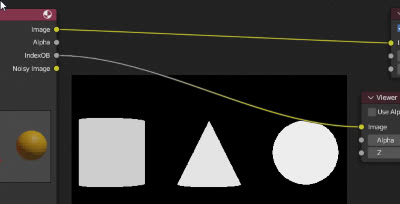
Mit dem Knoten „ID-Mask“ („Add > Converter > ID Mask“) isolieren wir das Objekt mit Index „3“ (die Kugel)
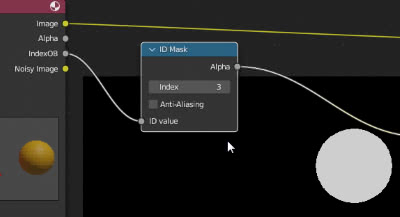
Wir können die Kugel jetzt mit dem Knoten „Blur“ („Add > Filter > Blur“) verwischen: Wir müssen die im Rendering vorhandene Kugel verwischen, also fügen wir in ihren „Image“-Port die Ausgabe des „Image“-Ports von ein der Knoten „Render Layers“; Der Port „Size“ gibt an, wie stark das Bild unscharf sein muss, und hat einen Standardwert von 1 für das gesamte Bild. Da wir jedoch nur die Kugel unscharf machen möchten, fügen wir die zuvor erhaltene Maske ein, die weiß ist. als Eingabe (Weiß entspricht dem Wert 1) nur in Übereinstimmung mit der Kugel und Schwarz im Übrigen (Schwarz entspricht dem Wert Null, daher keine Unschärfe); Nachdem wir diese Auswahl getroffen haben, aktivieren wir die Option „Variable Size“, die „einen variablen Unschärferadius zulässt, wenn die Größeneingabe ein Bild ist“. Nachdem wir eine „Gaussian“ Unschärfe ausgewählt haben, stellen wir x:40 und y:40 (gleich) ein Unschärfe in vertikaler und horizontaler Richtung) verbinden wir den Knoten „Blur“ mit den Knoten „Viewer“ und „Composite“, um das gewünschte Ergebnis zu erzielen
Wenn wir auch die anderen Objekte unscharf machen möchten, kaskadieren Sie einfach die Knoten: Wir verwischen ein Objekt und das Bild mit dem unscharfen Objekt dient als Startbild für die Unschärfe eines anderen Objekts und so weiter
Lassen Sie uns mit Cryptomatte und EEVEE verwischen:
Wenn wir anstelle von Cycles EEVEE als Rendering-Engine auswählen, um zu versuchen, schneller zu rendern (auch im Vorgriff auf die nachfolgende Animation), indem wir die Knotenstruktur verwenden, die wir gerade für Cycles erstellt haben,
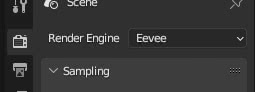
Wir stellen fest, dass der Port „IndexOB“ verschwunden ist
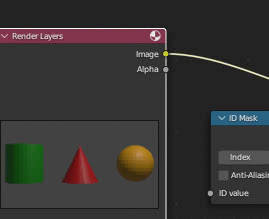
Dies liegt daran, dass der Pass "Object Index" (auch der "Material Index") von EEVEE nicht unterstützt wird. Hilfreich ist jedoch die Funktion "Cryptomatte", mit der Sie Objekte und Materialien durch Auswahl einer Pipette identifizieren können: Auf der Registerkarte "View Layer Properties" rechts wählen wir die Option "Object" im Unterfenster "Passes > Cryptomatte"
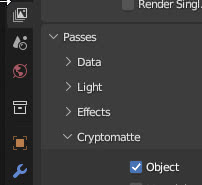
und wir stellen fest, dass im „Compositor“ die entsprechenden Ports im Knoten „Render Layers“ erschienen sind
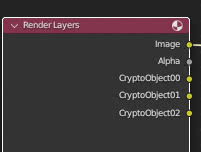
Diese beziehen sich jedoch auf den alten „Cryptomatte Legacy“-Knoten (um den Unterschied zwischen dem alten und dem neuen „Cryptomatte“-Knoten und seine Verwendung zu verstehen, siehe auch „Cryptomatte in Blender 2.8 und 2.93, eine revolution“), aber wir verwenden das neue und fügen es mit „Hinzufügen > Matte > Cryptomatte“ hinzu.
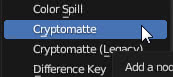
Wir verbinden den „Image“-Eingangsport des „Cryptomatte“-Knotens mit dem „Image“-Ausgang von „Render Layers“ und den „Pick“-Ausgang von „Cryptomatte“ mit dem „Viewer“-Knoten, starten ggf. das Rendering und schon werden sie angezeigt Markieren Sie die drei Objekte. Drücken wir also die „+“-Taste rechts neben dem Parameter „Matte ID“ und wählen den Zylinder mit der Pipette aus (und der Schriftzug „Cylinder“ erscheint in „Matte ID“) in der Vorschau.
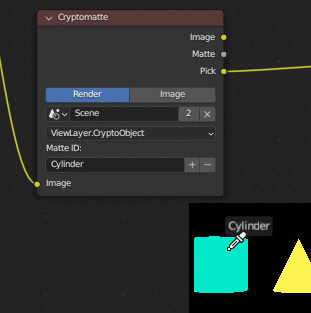
Sobald dieser Vorgang abgeschlossen ist, trennen wir den „Pick“-Port und verbinden den „Matte“-Ausgang des „Cryptomatte“-Knotens, der jetzt die Maske enthält, die den Zylinder identifiziert, mit dem „Size“-Port des „Blur“-Knotens (stattdessen). der „ID Mask“, die wir jetzt nicht mehr benötigen und die wir löschen können).
Lassen Sie uns einen weiteren „Cryptomatte“-Knoten erstellen und diesen ebenfalls über den „Image“-Port mit dem „Render Layers“-Knoten und über den „Pick“-Port mit dem „Viewer“-Knoten verbinden; erneut drücken wir die „+“-Taste in „Matte ID“, aber dieses Mal wählen wir den Kegel aus

Wie zuvor trennen wir den „Pick“-Port vom „Viewer“-Knoten und verbinden nun den „Matte“-Port des „Cryptomatte“-Knotens mit dem „Size“-Port des zweiten „Blur“-Knotens.
Fügen wir einen letzten „Cryptomatte“-Knoten auch für die Kugel hinzu und wiederholen die vorherigen Vorgänge, um die Kugel auszuwählen und den „Cryptomatte“-Knoten mit dem dritten „Blur“-Knoten zu verbinden.
Deshalb haben wir dieses Knoten-Setup erstellt, um die Kugel in EEVEE zu verwischen
was auch mit einem einzelnen „Blur“-Knoten und einem einzelnen „Cryptomatte“-Knoten erfolgen könnte
Im Moment benötigten wir jedoch eine Konfiguration von Knoten mit verschwommenen Objekten, um sie mit EEVEE verwenden zu können, um unsere Animation zu starten
Erstellen Sie eine Animation, die jeweils ein Objekt schärfer macht:
Beginnen wir also mit dem letzten Knotensystem, um die Animation zu erstellen
und wir wirken nur auf die Parameter „x“ und „y“ der drei vorhandenen „Blur“-Knoten ein, die wir als erste, zweite und dritte bezeichnen werden.
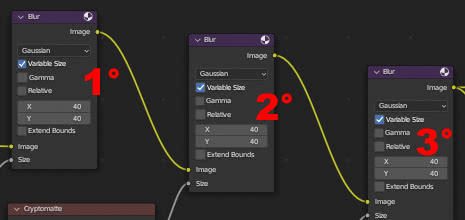
Um uns in den verschiedenen Frames zu positionieren, verwenden wir den „Dope Sheet“-Editor, der sich unten im „Compositing“-Arbeitsbereich befindet.
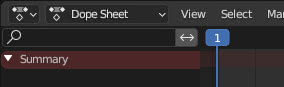
In diesem Editor stellen wir im Feld „End“ unten rechts die Anzahl der Frames auf 360 ein.
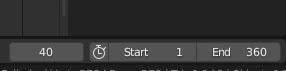
Beginnen wir damit, die Unschärfe des Zylinders zu animieren und den Rest unverändert zu lassen: Wir stellen die aktuelle Situation fest, indem wir einen Keyframe für die x- und y-Werte erstellen, mit der rechten Maustaste auf deren Werte im Knoten klicken und die Option „Insert keyframe“ auswählen
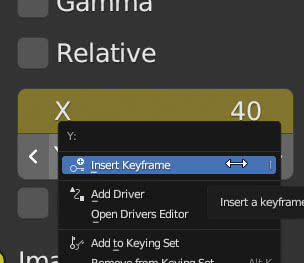
Die beiden Wertefelder werden gelb (dies zeigt an, dass diese Werte Keyframes entsprechen).

Im „Dope Sheet“-Editor hingegen entspricht der Keyframe einem Punkt für jeden darin eingestellten Parameter
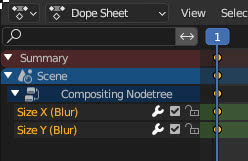
Im Editor finden wir nun zwei neue Kanäle „Size X (Blur)“ und „Size Y (Blur)“, die den x- und y-Parametern des Knotens entsprechen, der „Blur“ heißt, wie in seinen Eigenschaften im rechten Panel zu sehen ist

Wir möchten, dass der Zylinder nach 40 Frames scharf aussieht, also klicken wir mit der linken Maustaste und ziehen den blauen Cursor im „Dope Sheet“-Editor auf Frame 40
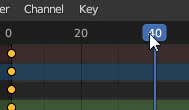
Warum sehe ich manchmal die „Compositor“-Keyframes im „Dope Sheet“-Editor nicht? Denn es bedeutet, dass die Option „Only Show Selected“ in Form eines Pfeils rechts aktiviert wurde
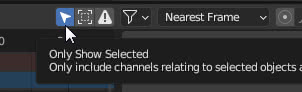
Wenn diese Option aktiv ist, werden Diagramme und Keyframes nur ausgewählter Objekte (oder Knoten) angezeigt. Um die Diagramme aller Objekte/Knoten anzuzeigen, wählen Sie entweder alle aus oder deaktivieren Sie diese Option, indem Sie auf die kleine Schaltfläche klicken (die von blau zu grau wechselt).
Im ersten „Blur“-Knoten legen wir x:0 und y:0 fest und klicken dann mit der rechten Maustaste darauf, um die entsprechenden Keyframes zu erstellen

Wir möchten, dass der Zylinder 40 Bilder lang deutlich sichtbar ist, also ziehen wir den Cursor auf Bildnummer 80.

Belassen Sie x:0 und y:0 und erstellen Sie entsprechende Keyframes per Rechtsklick mit der Maus.

Jetzt müssen wir die Animation starten, in der der Zylinder verschwimmen muss, die bei Frame 120 endet. Dann ziehen wir den blauen Cursor auf Frame 120

und fügen Sie Keyframes in den ersten „Blur“-Knoten für die Werte x:40 und y:40 ein; Allerdings muss auch die Animation für den Kegel starten, die ebenfalls bei Unschärfe beginnt, daher fügen wir auch Keyframes für den „Blur“-Knoten des Kegels bei x:40 und y:40 ein.

Im „Dope Sheet“-Editor sehen wir, dass zwei neue Kanäle „Size X (Blur.001)“ und „Size Y (Blur.001)“ hinzugefügt wurden,
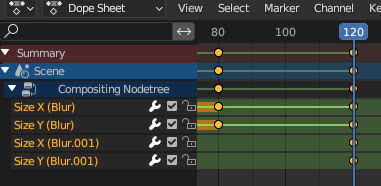
wobei „Blur.001“ der Name des zweiten „Blur“-Knotens ist; Tatsächlich finden wir es, wenn wir es auswählen und auf das Bedienfeld rechts schauen
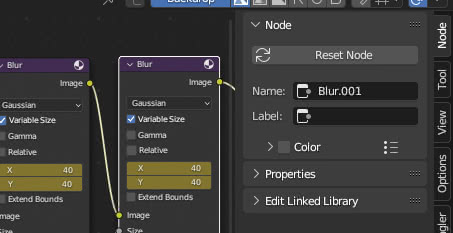
Fahren wir mit unserer Animation fort, und zwar schneller
Lassen Sie uns die Unschärfe des Kegels animieren: Um die Unschärfe des Kegels aufzuheben, ziehen wir den blauen Cursor auf Frame 160, stellen die x:0- und y:0-Werte im zweiten „Blur“-Knoten ein und erstellen die zugehörigen Keyframes mit der rechten Maus Taste. Wir zeigen den Kegel scharf für 40 Frames, ziehen den blauen Cursor auf Frame 200 und erstellen Keyframes für x:0 und y:0 im zweiten „Blur“-Knoten; Um die Unschärfe wieder auf den Kegel zu bringen, ziehen wir den blauen Schieberegler auf Frame 240 und erstellen Keyframes für x:40 und y:40 im zweiten „Blur“-Knoten.
Wieder entsprechend Frame 240 erstellen wir auch Keyframes im dritten Knoten „Blur“, der der Kugel zugeordnet ist, für die Werte x:40 und y:40 und stellen tatsächlich fest, dass neue Kanäle „Size X (Bur.002)“ und „Size Y (Blur.002)“ erschienen sind, entsprechend dem x und y des dritten Knotens (der „Blur.002“ genannt wird)
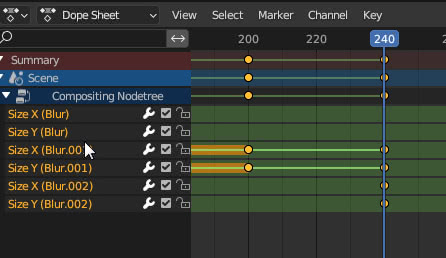
Lassen Sie uns die Unschärfe der Kugel wie zuvor mit dem Kegel animieren: Um die Unschärfe von der Kugel zu entfernen, ziehen wir den blauen Cursor auf Frame 280 und stellen die Werte x:0 und y:0 im dritten Knoten „Blur“ ein. und erstellen Sie die entsprechenden Keyframes mit der rechten Maustaste. Wir zeigen die Kugel scharf für 40 Frames, ziehen den blauen Cursor auf Frame 320 und erstellen Keyframes für x:0 und y:0 im dritten „Blur“-Knoten; Um die Unschärfe wieder auf die Kugel zu bringen, ziehen wir den blauen Cursor auf den 360°-Rahmen und erstellen Keyframes für x:40 und y:40 im dritten „Blur“-Knoten und beenden damit unsere Animation.
Zusammenfassen:
Frame 1: Blur_Cylinder(40, 40), Blur_Cone(40, 40), Blur_Sphere(40, 40)
Frame 40: Blur_Cylinder(0, 0), Blur_Cone(40, 40), Blur_Sphere(40, 40)
Frame 80: Blur_Cylinder(0, 0), Blur_Cone(40, 40), Blur_Sphere(40, 40)
Frame 120: Blur_Cylinder(40, 40), Blur_Cone(40, 40), Blur_Sphere(40, 40)
Frame 160: Blur_Cylinder(40, 40), Blur_Cone(0, 0), Blur_Sphere(40, 40)
Frame 200: Blur_Cylinder(40, 40), Blur_Cone(0, 0), Blur_Sphere(40, 40)
Frame 240: Blur_Cylinder(40, 40), Blur_Cone(40, 40), Blur_Sphere(40, 40)
Frame 280: Blur_Cylinder(40, 40), Blur_Cone(40, 40), Blur_Sphere(0, 0)
Frame 320: Blur_Cylinder(40, 40), Blur_Cone(40, 40), Blur_Sphere(0, 0)
Frame 360: Blur_Cylinder(40, 40), Blur_Cone(40, 40), Blur_Sphere(40, 40)
In den „Output Properties“ legen wir im Bereich „Output“ das Rendering als Folge von PNG-Dateien fest (damit wir im Falle eines Absturzes von vorne beginnen können).

und drücken Sie die Tasten „Ctrl+F12“, um die Animation zu rendern
(Um die PNG-Bildsequenz in eine MP4-Datei umzuwandeln, siehe auch „Blender konvertieren eine Folge von Bildern in MP4-Videos“)
also bekommen
Damit endet dieses Tutorial zum selektiven Unschärfen eines Objekts in Blender, mit dem Sie auch eine Illusion von Bewegung und Tiefenänderung erzeugen können, ein flexibleres Werkzeug als die klassische Defokussierung. Happy blending!