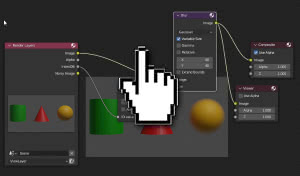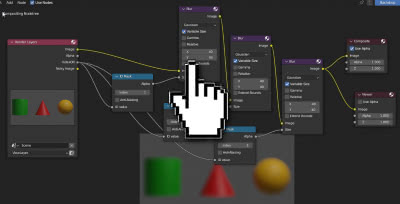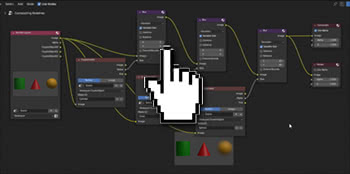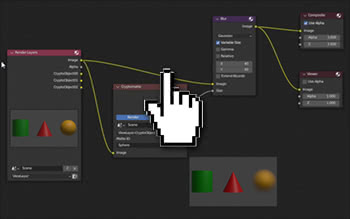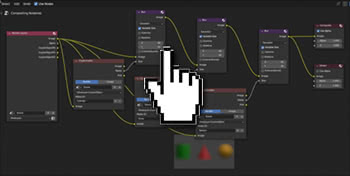Cómo desenfocar selectivamente un objeto en Blender y animación
En este tutorial, mostraremos cómo desenfocar selectivamente un objeto en Blender usando el "Compositor", dejando los objetos cercanos sin cambios, independientemente de la distancia a la camera. Primero usaremos el "Object Index Pass" con el nodo "ID Mask" en Cycles, luego con el nodo "Cryptomatte" en EEVEE. A continuación, crearemos una animación con desenfoque, que puede ser útil para mostrar productos o ciertos elementos en un video o documental de presentación.
Iniciemos Blender, eliminemos el cubo predeterminado y creemos un cilindro, un cono y una esfera en su lugar (usamos estos 3 sólidos porque el desenfoque es más evidente en ellos). En vista frontal (obtenida presionando la tecla "1" en el teclado numérico) veamos

Asignamos a los objetos 3 materiales compuestos por un solo shader "Principado", con color "green" (verde) #00B201 para el cilindro, "red" (rojo) #E7000C para el cono, "yellow" (amarillo) #E7A600 para la bola. En el modo "Material Preview" veremos por lo tanto

Seleccionamos la camera, presente por defecto, y en el panel de la derecha (que se puede recuperar presionando la tecla "N") asignamos nuevas coordenadas para la posición y la rotación
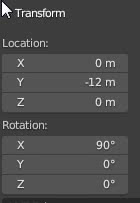
para enmarcar objetos frontalmente
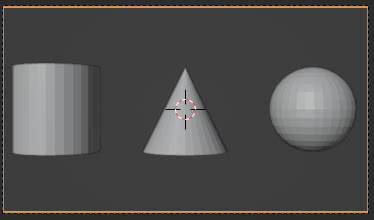
Seleccionamos la lámpara presente por defecto y cambiamos las coordenadas de la misma forma
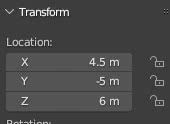
Seleccionamos el cilindro y en la pestaña "Object Properties" a la derecha, en el subpanel "Relations", configuramos "Pass Index:1", por lo que ahora podemos identificar el objeto del cilindro con este número.
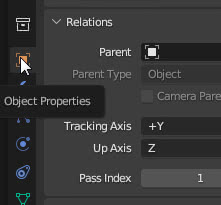
igualmente asignamos el número 2 al cono y el número 3 a la esfera.
Para habilitar el "Pass Index" de los objetos, en la pestaña "View Layer Properties", marque la opción "Object Index"
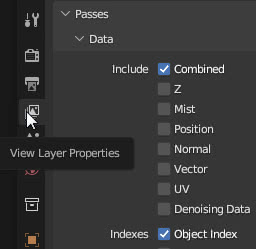
Desenfoquemos selectivamente un objeto:
Ahora intentemos asegurarnos de que solo la esfera se vea borrosa.
Seleccione el espacio de trabajo "Compositing" haciendo clic en la pestaña relativa

marcamos la opción "Use Nodes" para poder usar los nodos en el "Compositor"
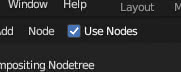
y conectar al nodo "Render Layers" un nuevo nodo "Viewer" ("Add > Output > Viewer") que nos permitirá mostrar las vistas previas de los resultados de las operaciones realizadas en el "Compositor"
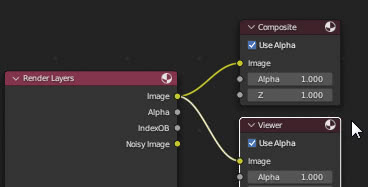
Verifiquemos que la opción "Backdrop" esté habilitada
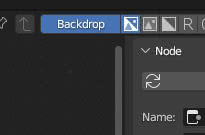
Para este ejercicio, seleccionemos el motor de renderizado "Cycles" y la GPU como dispositivo de renderizado.
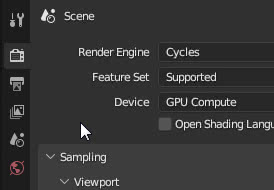
iniciamos el renderizado presionando la tecla "F12" y entramos en la vista previa del "Compositor"
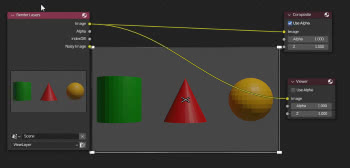
Ahora vamos a crear una máscara que identifique la esfera: "IndexOB" proporciona una máscara de todos los objetos indexados
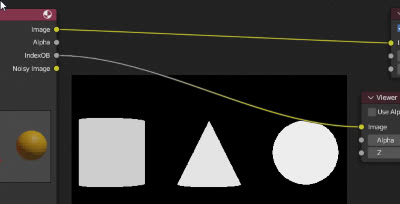
usando el nodo "ID Mask" ("Add > Converter > ID Mask") aislamos el objeto con el índice "3" (la esfera)
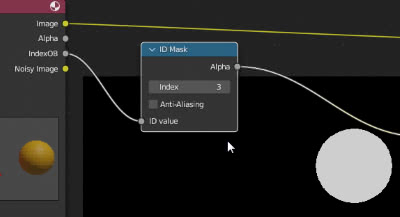
Ahora podemos desenfocar la esfera usando el nodo "Blur" ("Add > Filter > Blur"): necesitamos desenfocar la esfera presente en el renderizado para que en su puerto "Image" insertemos la salida del puerto "Image" de el nodo "Render Layers"; el puerto "Size" indica cuanto se debe desenfocar la imagen, y tiene un valor por defecto de 1 en toda la imagen, pero queremos que solo quede desenfocada la esfera, por lo que insertamos la máscara que habíamos obtenido antes, que es blanca (el blanco corresponde al valor 1), como entrada solo en correspondencia con la esfera y el negro (el negro corresponde al valor cero, por lo tanto no hay borrosidad) para el resto; habiendo hecho esta elección, marcamos la opción "Variable Size", que "Permite un radio de desenfoque variable, si el tamaño de entrada es una imagen", por lo que, después de elegir un desenfoque "Gaussian", configuramos x: 40 e y: 40 (igual desenfoque en dirección vertical y horizontal) conectamos el nodo "Blur" con los nodos "Viewer" y "Composite" obteniendo el resultado deseado
Si también queremos desenfocar los otros objetos, simplemente conecte los nodos en cascada: desenfocamos un objeto y la imagen con el objeto desenfocado servirá como imagen inicial para desenfocar otro objeto y así sucesivamente.
Difuminemos con Cryptomatte y EEVEE:
Si en lugar de Cycles seleccionamos EEVEE como motor de renderizado, para intentar renderizar más rápido (también en previsión de la animación posterior), utilizando la estructura de nodos que acabábamos de construir para Cycles,
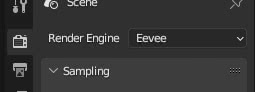
notamos que el puerto "IndexOB" ha desaparecido
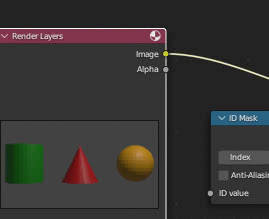
Esto sucede porque el paso "Object Index" (incluso el "Material Index") no es compatible con EEVEE. Sin embargo, la función "Cryptomatte" es útil, lo que le permite identificar objetos y materiales seleccionándolos con un cuentagotas: en la pestaña "View Layer Properties" a la derecha, seleccione la opción "Object" en el subpanel "Passes > Cryptomatte"
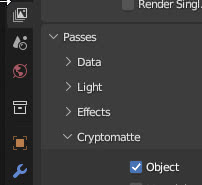
y notamos que en el "Compositor" los puertos relacionados han aparecido en el nodo "Render Layers"
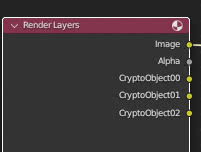
sin embargo, estos se refieren al antiguo nodo "Cryptomatte legacy" (para comprender la diferencia entre el antiguo y el nuevo nodo "Cryptomatte" y cómo usarlo, consulte también "Cryptomatte en Blender 2.8 y 2.93, una revolución") pero usamos el nuevo, añadiéndolo con "Add > Matte > Cryptomatte"
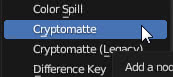
Conectamos el puerto de entrada "Image" del nodo "Cryptomatte" con la salida "Image" de "Render Layers" y la salida "Pick" de "Cryptomatte" con el nodo "Viewer", posiblemente iniciemos el renderizado y aparecerán en resaltar los tres objetos. Así que presionemos la tecla "+" a la derecha del parámetro "Matte ID" y seleccionemos el cilindro con el cuentagotas (y la escritura "Cylinder" aparecerá en "Matte ID") en la vista previa.
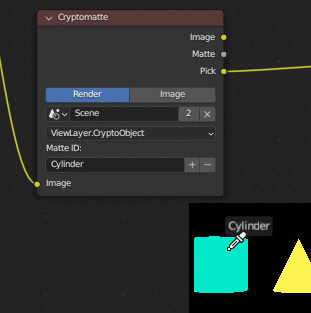
Una vez realizada esta operación, desconectamos el puerto "Pick" y conectamos la salida "Matte" del nodo "Cryptomatte", que ahora contiene la máscara que identifica el cilindro, al puerto "Size" del nodo "Blur" (en lugar de la "ID Mask" que ahora ya no necesitamos y podemos borrar).
Vamos a crear otro nodo "Cryptomatte", conéctelo también al nodo "Render Layers" a través del puerto "Image" y al nodo "Viewer" a través del puerto "Pick"; nuevamente presionamos el botón "+" en "Matte ID", pero esta vez seleccionamos el cono

Como antes, desconectamos el puerto "Pick" del nodo "Viewer" y conectamos el puerto "Matte" del nodo "Cryptomatte" ahora al puerto "Size" del segundo nodo "Blur".
Agreguemos un último nodo "Cryptomatte" también para la esfera y repitamos las operaciones anteriores, para seleccionar la esfera y conectar el nodo "Cryptomatte" al tercer nodo "Blur".
Así que construimos esta configuración de nodo para desenfocar la esfera en EEVEE
que también podría hacerse con un solo nodo "Blur" y un solo nodo "Cryptomatte"
por el momento, sin embargo, necesitábamos una configuración de nodos con objetos todos borrosos para usar con EEVEE, para comenzar nuestra animación.
Cree una animación que enfoque un objeto a la vez:
Entonces, comencemos desde el último sistema de nodos para crear la animación.
y actuamos solo sobre los parámetros "x" e "y" de los 3 nodos "Blur" presentes, que llamaremos primero, segundo y tercero.
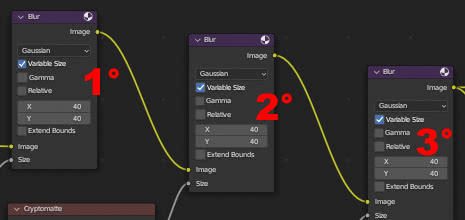
para posicionarnos en los distintos fotogramas utilizaremos el editor "Dope Sheet" situado en la parte inferior del espacio de trabajo "Compositing".
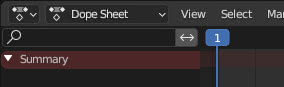
En este editor establecemos el número de fotogramas en 360 en el campo "End", en la parte inferior derecha.
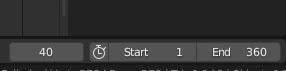
Comencemos por animar el desenfoque del cilindro, dejando el resto sin cambios: fijamos la situación actual creando un fotograma clave para los valores x e y, haciendo clic derecho en sus valores en el nodo y seleccionando la opción "Insert keyframe"
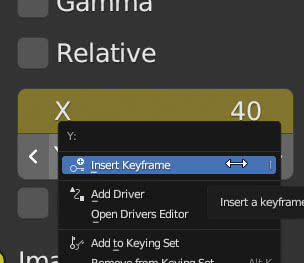
Los dos campos de valor se volverán amarillos (esto indica que esos valores corresponden a fotogramas clave)

mientras que en el editor "Dope Sheet" el fotograma clave corresponde a un punto para cada parámetro establecido en él
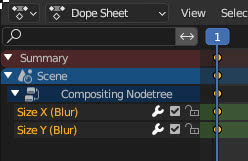
en el editor ahora encontramos dos nuevos canales "Size X (Blur)" y "Size Y (Blur)" que corresponden a los parámetros x e y del nodo llamado "Blur", como se puede ver en sus propiedades en el panel derecho

Queremos que el cilindro se vea nítido después de 40 fotogramas, así que hacemos clic con el botón izquierdo del mouse y arrastramos el cursor azul en el editor "Dope Sheet" hasta el fotograma 40
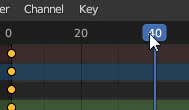
¿Por qué a veces no veo los fotogramas clave de "Compositor" en el editor "Dope Sheet"? Porque significa que se ha marcado la opción "Only Show Selected" en forma de flecha a la derecha
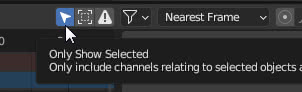
cuando esta opción está activa, se mostrarán gráficos y fotogramas clave de solo los objetos (o nodos) seleccionados. Para ver los gráficos de todos los objetos/nodos, selecciónelos todos o deshabilite esta opción haciendo clic en el botón pequeño (que cambia de azul a gris).
En el primer nodo "Blur" configuramos x:0 e y:0, luego haciendo clic en ellos con el botón derecho del mouse, creamos los fotogramas clave relativos

queremos que el cilindro sea claramente visible durante 40 fotogramas, así que arrastramos el cursor al fotograma número 80,

deje x:0 e y:0 y cree los fotogramas clave correspondientes haciendo clic con el botón derecho del mouse.

ahora tenemos que empezar la animación, en la que el cilindro tiene que desenfocarse, que termina en el fotograma 120. Luego arrastramos el cursor azul al fotograma 120

e inserte fotogramas clave en el primer nodo "Blur" para los valores x: 40 e y: 40; sin embargo, la animación del cono también debe comenzar, que también comienza borrosa, por lo que también insertamos fotogramas clave para el nodo "Blur" del cono en x: 40 e y: 40.

En el editor "Dope Sheet" vemos que se han añadido dos nuevos canales "Size X (Blur.001)" y "Size Y (Blur.001)",
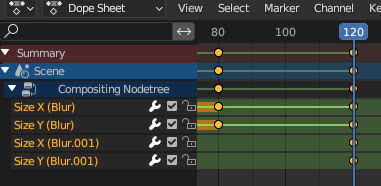
donde "Blur.001" es el nombre del segundo nodo "Blur"; de hecho si lo seleccionamos y miramos el panel de la derecha encontramos
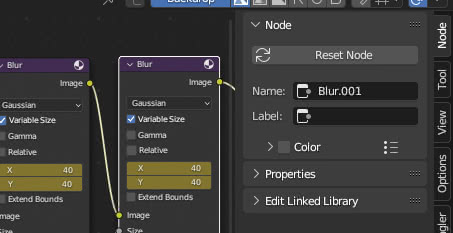
Sigamos con nuestra animación, yendo más rápido
Vamos a animar el desenfoque del cono: para desenfocar el cono arrastramos el cursor azul al fotograma 160, establecemos los valores x:0 e y:0 en el segundo nodo "Blur" y creamos los fotogramas clave relacionados con el botón derecho del mouse botón. Mostramos con nitidez el cono el cono por 40 fotogramas, arrastramos el cursor azul al fotograma 200, creamos fotogramas clave para x:0 e y:0 en el segundo nodo "Blur"; para devolver el desenfoque al cono, arrastramos el control deslizante azul al fotograma 240 y creamos fotogramas clave para x:40 e y:40 en el segundo nodo "Blur".
De nuevo correspondiente al fotograma 240, también creamos fotogramas clave en el tercer nodo "Blur", que está asociado a la esfera, para los valores x:40 e y:40 y notamos que de hecho han aparecido nuevos canales "Size X (Bur.002)" y "Size Y (Blur.002)" correspondientes a la X y la Y del tercer nodo (que se llama "Blur.002")
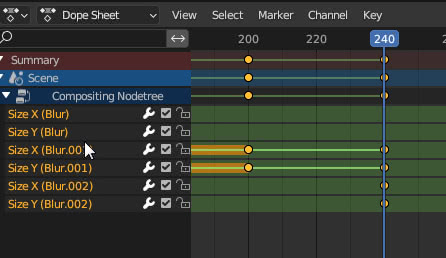
Vamos a animar el desenfoque de la esfera como hicimos antes con el cono: para quitar el desenfoque de la esfera arrastramos el cursor azul al fotograma 280, establecemos los valores x:0 e y:0 en el tercer nodo "Blur" y cree los fotogramas clave relativos con el botón derecho del ratón. Mostramos con nitidez la esfera durante 40 fotogramas, arrastramos el cursor azul al fotograma 320, creamos fotogramas clave para x:0 e y:0 en el tercer nodo "Blur"; para volver a desenfocar la esfera, arrastramos el cursor azul al fotograma 360 y creamos fotogramas clave para x:40 e y:40 en el tercer nodo "Blur", finalizando así nuestra animación.
Resumiendo:
Fotograma 1: Blur_Cylinder (40, 40), Blur_Cone (40, 40), Blur_Sphere (40, 40)
Fotograma 40: Blur_Cylinder(0, 0), Blur_Cone(40, 40), Blur_Sphere(40, 40)
Fotograma 80: Blur_Cylinder(0, 0), Blur_Cone(40, 40), Blur_Sphere(40, 40)
Fotograma 120: Blur_Cylinder (40, 40), Blur_Cone (40, 40), Blur_Sphere (40, 40)
Fotograma 160: Blur_Cylinder(40, 40), Blur_Cone(0, 0), Blur_Sphere(40, 40)
Fotograma 200: Blur_Cylinder(40, 40), Blur_Cone(0, 0), Blur_Sphere(40, 40)
Fotograma 240: Blur_Cylinder (40, 40), Blur_Cone (40, 40), Blur_Sphere (40, 40)
Fotograma 280: Blur_Cylinder (40, 40), Blur_Cone (40, 40), Blur_Sphere (0, 0)
Fotograma 320: Blur_Cylinder(40, 40), Blur_Cone(40, 40), Blur_Sphere(0, 0)
Fotograma 360: Blur_Cylinder (40, 40), Blur_Cone (40, 40), Blur_Sphere (40, 40)
En "Output Properties", en el panel "Output", configuramos la representación como una secuencia de archivos PNG (para que podamos comenzar de nuevo en caso de bloqueo)

y presione las teclas "Ctrl+F12" para renderizar la animación
(Para transformar la secuencia de imágenes PNG en un archivo MP4, consulte también "Blender convertir una secuencia de imágenes en video mp4")
obteniendo así
Así termina este tutorial para desenfocar selectivamente un objeto en Blender, que además te permite dar una ilusión de movimiento y cambio de profundidad, una herramienta más flexible que el clásico desenfoque. ¡Happy blending!