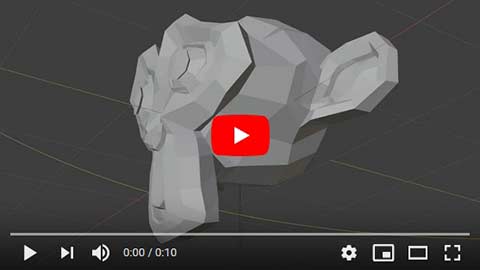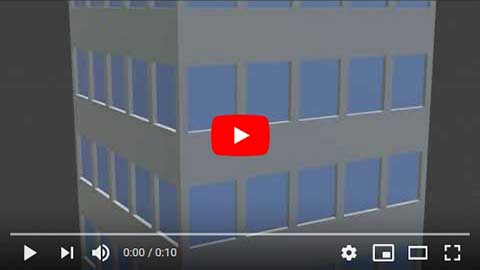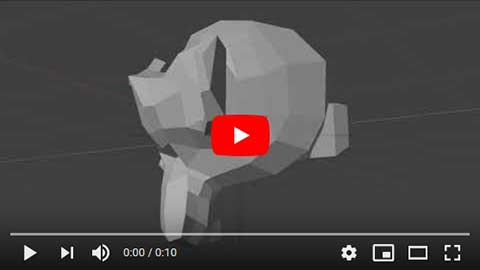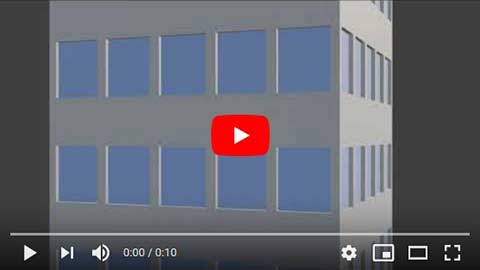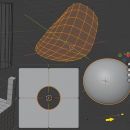Blender Camera um Objekt kreisen in spiralförmigen Pfad
In diesem Tutorial für Blender auf Deutsch (erstellt in Blender 2.93) erklären wir, wie man eine Camera um ein Objekt kreist, indem man einem spiraliformen Pfad folgt, welche Probleme auftreten können und welche Lösungen es gibt.
Um ein Produkt oder ein Artefakt zu präsentieren, reicht es normalerweise aus, die Camera auf einer kreisförmigen Umlaufbahn um das Objekt zu drehen, aber manchmal kann es auch erforderlich sein, den oberen und unteren Teil zu zeigen; Darüber hinaus kann ein gut gestalteter spiralförmiger Pfad die Illusion erwecken, dass das Objekt größer und majestätischer ist, indem der Animation "episch" hinzugefügt wird.
Wir bieten zwei Lösungen, um ein spiralförmiges Verhalten zu simulieren: die erste mit einer echten Spirale, die auch den problematischen Fall eines hohen und schmalen Objekts untersucht, die zweite versucht, nur ein Empty Objekt zu verwenden, um die Camera zu bewegen.
Spiralverlauf einer Camera entlang einer spiralförmigen Kurve:
Wir erstellen ein neues Projekt, löschen den vorhandenen Würfel (indem wir ihn mit der linken Maustaste auswählen und die Taste "X" drücken) und erstellen an seiner Stelle das Objekt Suzanne, indem wir die Tasten SHIFT+A drücken (oder beginnend mit der Untermenü "Add" ) und wählen Sie "Mesh > Monkey".

In Edit > Preferences aktivieren wir im Reiter "Add-ons" das Add-On "Add Curve: Extra Objects"

Immer mit den Tasten SHIFT+A fügen wir die Spiralkurve mit "Curve > Curve Spirals > Archemedian" (die Spirale von Archimedes) hinzu.

im Dialogfeld unten links
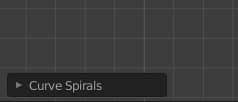
wir geben die Parameter für unsere Spirale ein
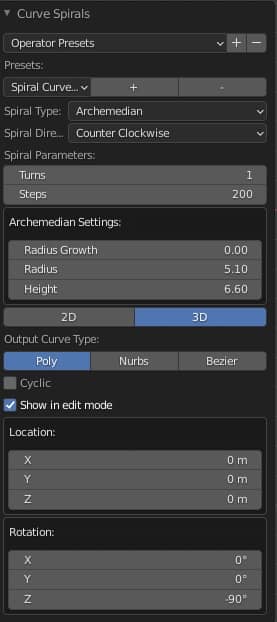
"Spiral Parameters":
"Turn": 1, wir drehen die Camera einmal um das Objekt
"Steps": 200, wir wählen eine Anzahl von Segmenten, die groß genug sind, um eine möglichst glatte Kurve zu erzeugen
"Archemedian Settings":
"Radius": 5.1, er muss breit genug sein, um das Objekt aus einer gewissen Entfernung sehen zu können, aber wir haben den Radius auch klein genug gewählt, um die Details erkennen zu können
"Height": 6.6, die Spirale muss sich über eine viel größere Höhe des Objekts entwickeln, um seinen oberen und unteren Teil klar zu sehen
Rotation:
Z: -90°, lass uns die Spirale vor "Suzanne" beginnen und davor enden lassen
Drücken Sie die TAB-Taste, um in den Object Mode zu wechseln, drücken Sie die Tasten G und dann Z, schreiben Sie -3.403 und drücken Sie die EINGABETASTE, um die ausgewählte Spirale nach unten zu verschieben. Wir verstehen es so

Die Camera muss am tiefsten Punkt der Spirale beginnen, also positionieren wir sie mit Hilfe des 3D-Cursor darauf; Bewegen Sie zuerst den 3D-Cursor an diesen Punkt: Wählen Sie die Spiralkurve aus, drücken Sie die TAB-Taste, um in den "Edit Mode" zurückzukehren und wählen Sie den ersten Punkt der Spirale aus, indem Sie mit der linken Taste darauf klicken,
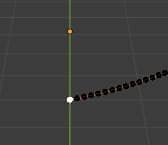
Wir bewegen den 3D-Cursor darauf, drücken die Tasten SHIFT+S und wählen die Option "Cursor to Selected"
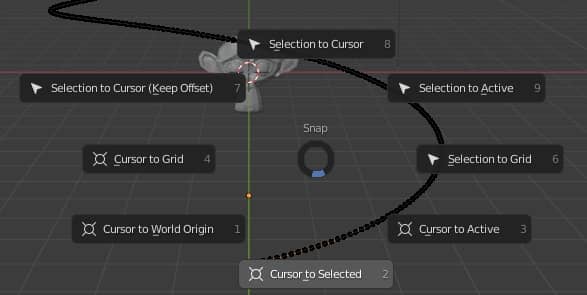
bekommen

Bewegen wir nun die Camera zum 3D-Cursor: Drücken Sie die TAB-Taste und gehen Sie zurück in den Object Mode, wählen Sie die Camera aus, drücken Sie SHIFT+S, aber wählen Sie diesmal die Option "Selection to Cursor"
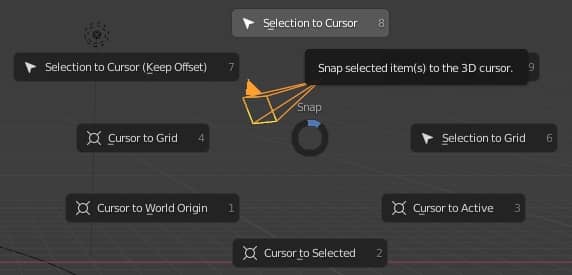
und wir bekommen

Um die Camera auf dem Weg der Spirale zu bewegen, wählen Sie zuerst die Camera, dann die Spirale aus und drücken Sie STRG+P, um die Option "Follow Path" auszuwählen

Nun folgt die Camera dem Verlauf der Spirale jedoch, wenn wir die Animation durch Drücken der LEERTASTE starten, bemerken wir, dass die Camera nicht auf den Kopf des Affen schaut.
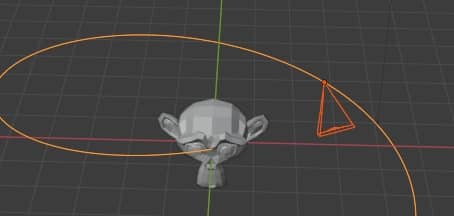
Wir könnten das Suzanne-Objekt als Cameraziel verwenden, aber stattdessen erstellen wir ein Empty Objekt, da es uns möglicherweise helfen könnte, die Aufnahme während der Animation besser zu positionieren.
Im Object Mode drücken wir die Tasten SHIFT+C, um den 3D-Cursor zurück in die Mitte der Achsen zu bringen, wo sich auch der Ursprung des Suzanne-Objekts befindet, und erstellen das Empty Objekt mit Add > Empty > Plain Axes
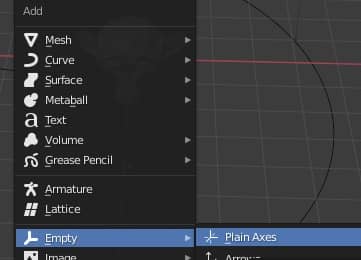
Wir wählen die Camera aus und erstellen in den "Object Constraint Properties" des "Properties Window" auf der rechten Seite eine "Track To" Constraint mit dem Empty Objekt als Ziel; die Camera wird jetzt darauf hinweisen
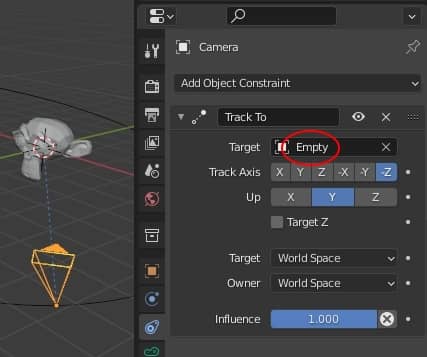
Die Gesamtanimation ist 250 Frames lang, um sicherzustellen, dass der Weg der Camera entlang der Spirale mit der Gesamtdauer der Animation übereinstimmt, wählen wir die Spirale aus und klicken auf die Registerkarte "Object Data Properties" durch Einfügen in "Path Animation > Frames" der Wert 250.

Am Ende können wir die Animation erstellen, in unserem Fall brauchen wir nur eine einfache Vorschau, dann drücken wir 0 auf dem Ziffernblock und bringen uns zur Cameraansicht

und wählen View > Viewport Render Animation
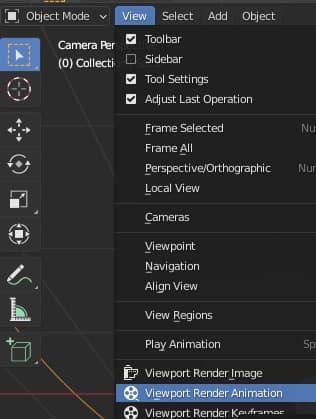
und am Ende der schnellen Bearbeitung bekommen wir
Spiralförmiger Pfad einer Camera um ein hohes und schmales Objekt:
Ein Problem kann auftreten, wenn Sie hohe und schmale Objekte filmen möchten, wie zum Beispiel einen Wolkenkratzer (ca. 23 Meter hoch und 2 breit, Maße entsprechen nicht der Realität, aber dies ist nur ein Beispiel)
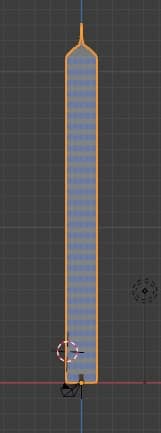
(die Farben der Türen und Fenster können wir sehen, weil der Modus "Material Preview" eingestellt wurde)
noch einmal erstellen wir mit "Add > Curve > Curve Spirals > Archemedian" eine Spiralkurve, mit Werten wie um sie an das neue Objekt anzupassen:
Turns: 2
Steps: 300
Radius: 5.1
Height: 14.0
Rotation Z: -90°
Da Gebäude normalerweise von der Basis aus gesehen werden und nicht von unten, verschieben wir die Spirale nicht nach unten.
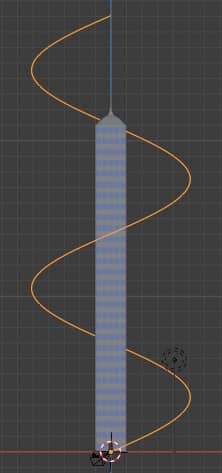
Wir verfahren wie zuvor: Wir bewegen die Camera zum ersten Punkt der Spirale, helfen uns wie zuvor mit dem 3D-Cursor, wir beziehen die Camera mit der Spirale so, dass sie dem Pfad mit STRG+P folgt, wir bewegen den 3D-Cursor zu den Ursprung der Achsen (die Basis des Gebäudes) mit SHIFT+C und erstellen Sie ein Empty Objekt, wählen Sie die Camera aus und drehen Sie sie mit einer TrackTo-Beschränkung in Richtung Leer, in den Kurveneigenschaften in Path Animation > Frames schreiben wir Frames 250 (Anzahl gleich der Gesamtanimation ).
Die Position des Emptyn am Fuß des Zielobjekts ist jedoch nicht zufriedenstellend, da wir gegen Ende der Animation die Oberseite des Gebäudes nicht mehr sehen können
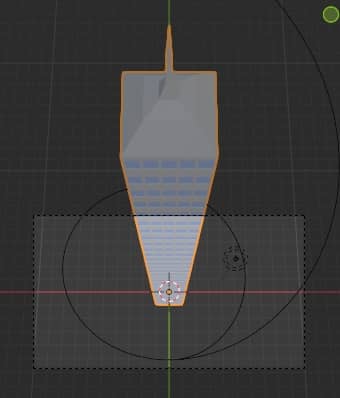
Außerdem ist die Camera zu schräg
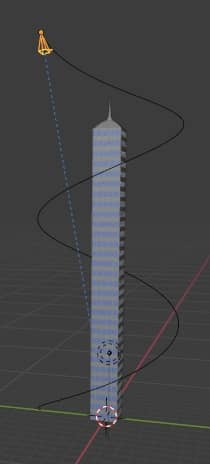
Wenn wir stattdessen das Empty Objekt in die Mitte des Wolkenkratzers verschieben

Die Ansicht am Ende der Animation hat sich verbessert (nicht viel)
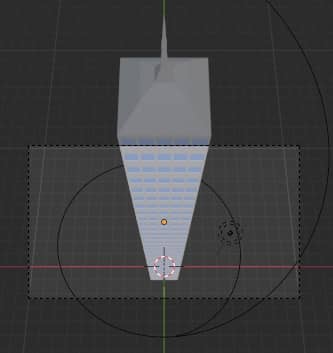
während die Ansicht zu Beginn der Animation viel schlechter ist
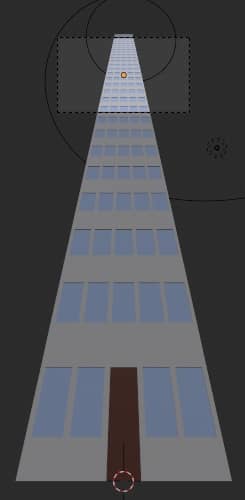
Eine Lösung könnte darin bestehen, die Camera und das Empty Objekt gleichzeitig hochfahren zu lassen
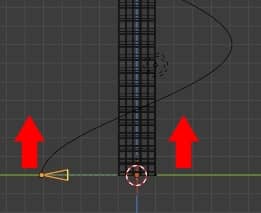
Wählen Sie dann das Empty Objekt aus und drücken Sie die Taste "I", um einen Keyframe bei Frame 0 (oder 1) auf der Timeline zu erstellen, indem Sie die Option "Location" auswählen
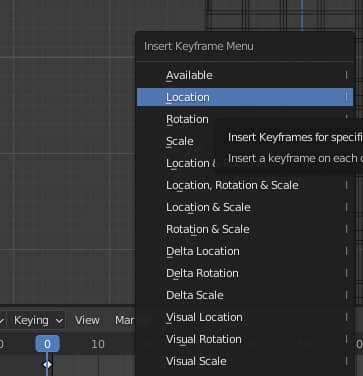
(Um sich auf der Timeline zu bewegen, ziehen Sie einfach den blauen Cursor oder schreiben Sie die Frame-nummer in das entsprechende Eingabefeld)
Wenn sich die Camera über dem Dach befindet, mehr oder weniger bei Frame 193, bewegen wir das Empty Objekt an den Anfang des Daches (das entspricht 21 Metern, die Maße sind nicht die echten eines Gebäudes, sondern die des erstellten Modells als Beispiel) und erstellen Sie einen weiteren Keyframe mit der Option "Location"

Wir drücken die Null-Taste auf dem Ziffernblock, um zur Cameraansicht zu gelangen, starten Sie die Viewport-Animation erneut mit View > Viewport Render Animation und wir visualisieren
in der Sie sehen können, dass der Camera das Empty Objekt bis nach oben folgt, dann hört dies auf, damit die Camera es von oben nimmt und einen Überblick über das Dach macht
Spiralpfad einer Camera, aber nur mit einem Emptyn Objekt:
Versuchen wir, das Verfahren zu vereinfachen, indem wir nur ein Empty Objekt verwenden und die Spiralkurve eliminieren; Tatsächlich ist eine Spiralbahn nichts anderes als eine kreisförmige Bahn, die sich im Laufe der Zeit in der Höhe entwickelt.
Wenn wir das obige Beispiel mit dem Suzanne-Objekt noch einmal untersuchen, stellen wir fest, dass sich die Camera um einen Gesamtwinkel von 66 Grad nach oben gedreht hat, von -33 ° bis +33 °, während sie einen vollständigen 360 ° -Weg um das Objekt macht
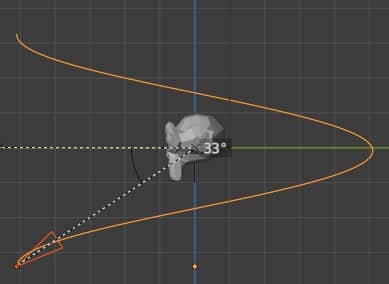
Beginnen wir also bei Null mit dem neuen Verfahren.
Beginnen wir mit einer Szene, die nur das Suzanne-Objekt und die Camera enthält.
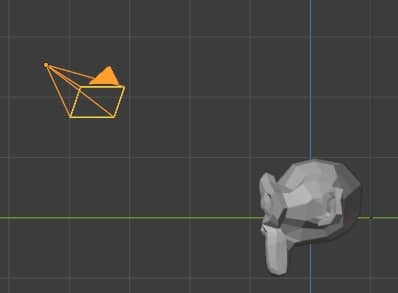
Mit dem rechten Panel (aufrufbar durch Drücken der Taste "N") bewegen wir die Camera vor das Objekt

Durch Drücken der Tasten SHIFT+C bewegen wir den 3D-Cursor in die Mitte, wir erstellen ein Empty Objekt mit Add > Empty > Plain Axes, wählen Camera und Empty Objekt (halten Sie die UMSCHALT-Taste gedrückt), drücken Sie STRG+P (um die Camera unter das Empty Objekt zu machen) und wählen Sie die Option "Object" (also , durch Bewegen und Drehen des Emptyn Objekts kreist die Camera um das Suzanne-Objekt)
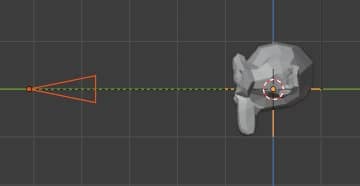
wir wählen nur das Empty Objekt aus und neigen es um -33 °

Wir bewegen die Camera näher oder weiter weg, um eine Anfangsaufnahme ähnlich der des vorherigen Beispiels zu erhalten
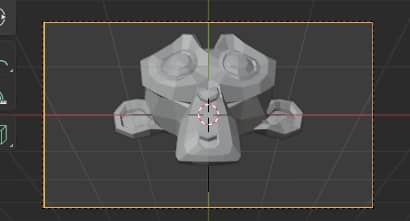
Gehen wir zu Frame Null auf der Timeline, wählen Sie nur das Empty Objekt aus und drücken Sie die Taste "I", um einen Keyframe vom Typ "Rotation" hinzuzufügen
Gehen wir zu Frame 125 auf der Timeline und schreiben auf "Rotation" in das Panel rechts, drehen das Empty um 33° um die X-Achse, bis Rotation X 0° ist, und um die Z-Achse um 180° ( Rotation Z: 180°); Durch Drücken der Taste "I" fügen wir einen weiteren Keyframe mit der Option "Rotation" hinzu.
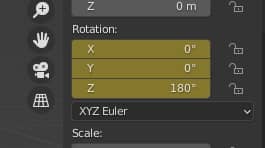
gehen wir zum letzten Frame 250, drehen wir um weitere 33° um die X-Achse (Rotation X: -33°) und um die Z-Achse um weitere 180° (Rotation Z: 360°); Drücken Sie die Taste "I" und fügen Sie mit der Option "Rotation" einen weiteren Keyframe hinzu.
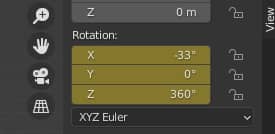
Wenn wir in die Cameraansicht gehen, die Null-Taste auf dem Ziffernblock drücken und die Animation im Viewport mit View > Viewport Render Animation starten, erhalten wir eine Animation ähnlich der, die mit der Spiralkurve erstellt wurde.
Spiralförmiger Pfad einer Camera um ein hohes und schmales Objekt, wobei nur ein Empty Objekt verwendet wird:
Ein ähnliches Verfahren wird bei einem hohen, schmalen Objekt wie dem darüber liegenden Wolkenkratzer angewendet.
Erstellen wir eine Szene mit dem Wolkenkratzer und der Camera, platzieren Sie die Camera vor dem Gebäude und schreiben Sie die relativen Werte in das Panel rechts wie bei den anderen Methoden
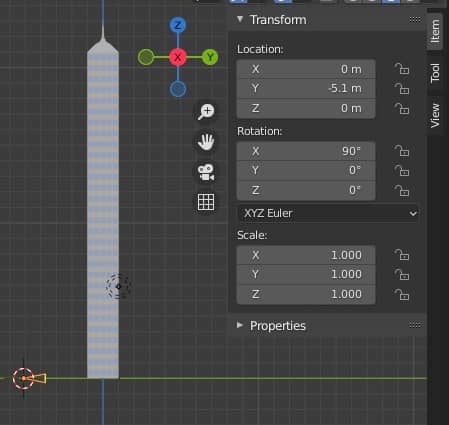
Wie zuvor drücken wir die Tasten SHIFT+C, um den 3D-Cursor im Ursprung zu platzieren, wir erstellen ein Empty Objekt (Plain Axes), wir wählen zuerst die Camera und dann das Empty aus, dann verbinden wir sie durch Drücken von STRG+P und Option "Objekt"
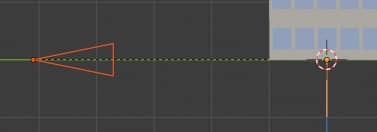
Wir wählen nur das Empty Objekt aus. In Frame 0 erstellen wir einen Keyframe für die Rotation und für die Position, indem wir die Taste "I" mit der Option "Location & Rotation" drücken
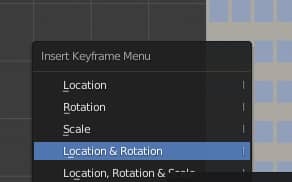
Da die Spirale das Objekt mit zwei Windungen umhüllt, müssen wir das Empty Objekt um 720° um die Z-Achse drehen; Außerdem muss sich die Empty von der Basis zum Dach bewegen und kurz bevor sie erreicht wird, muss sie sich um ihre X-Achse (die senkrecht zur geraden Linie, die die Camera verbindet) drehen, damit die Camera eine Panoramaaufnahme vom Dach.
Wir wählen daher das Empty Objekt aus, positionieren uns bei Frame 250, schreiben 720° in Rotation > Z in das Panel rechts und erstellen einen Keyframe für die Rotation (Taste "I" und Option "Rotation")
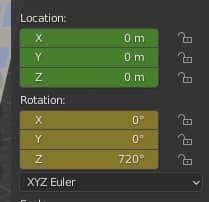
Zuvor bewegte sich das Empty Objekt mithilfe der Spirale vertikal bis zu 21 Meter hoch und stoppte bei Frame 193. Wir wiederholen diesen Vorgang: Wir positionieren uns auf Frame 193 der Timeline, wir schreiben 21 in "Location > Z", wir drücken die Taste "I" zum Erstellen eines Keyframes mit der Option "Location"
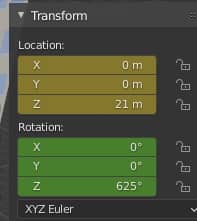
Wir beginnen das Empty ein wenig vor Erreichen des Daches zu drehen, um der Animation ab Frame 187 mehr Kontinuität zu verleihen. An diesem Punkt müssen die Rotationsgrade um die X-Achse gleich Null sein (und die Interpolation der Animation muss beginnen Sie an dieser Stelle, während es um die Z-Achse und die Bewegung entlang der Z-Achse fortgesetzt wird), dann setzen wir einen weiteren Keyframe für die Drehung (wir drücken die "I"-Taste, um einen Keyframe mit der Option "Rotation" zu erstellen)
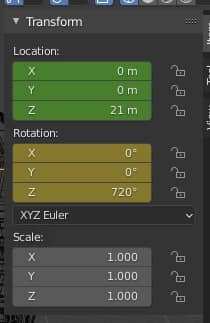
am Ende gehen wir zu Frame 250, dem letzten Frame unserer Animation, und fügen einen Wert für Rotation X ein: - 54,4°, was ungefähr dem Winkel entspricht, mit dem das Empty Objekt die Camera sah, als dies maximal war Spitze der Spirale
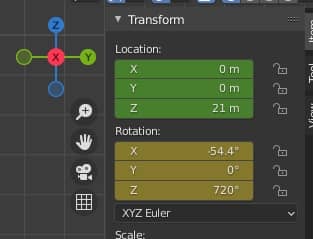
Im anderen Beispiel ging die Spirale weit über das Dach hinaus, wodurch die Camera vom Emptyn Objekt wegbewegt wurde, deshalb müssen wir im letzten Teil den Abstand zwischen Leer und Camera vergrößern.
Wir wählen die Camera aus und fixieren 2 Keyframes, einen bei Frame 183, mit y: -5,1 m
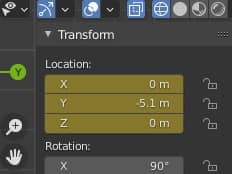
und einer bei Frame 250 mit y: -8.6

drücken Sie die 0-Taste auf dem Ziffernblock, um in die Camera-ansicht zu wechseln, starten Sie die Viewport-Animation mit View > Viewport Render Animation und erhalten ein Ergebnis ähnlich dem Beispiel mit der Spirale
Es mag einfacher erscheinen, nur das Empty Objekt zu verwenden und mehr Berechnungen durchzuführen, anstatt die Spirale zu erstellen, aber wir könnten uns auch in einem komplizierteren Fall als den vorgestellten wiederfinden. Je nach Situation kann daher eine Lösung anstelle einer anderen verwendet werden.
Eventuell können die Animationen verbessert werden, indem man auf die Griffe der Kurven im "Graph Editor" einwirkt, um die Bewegung gleichmäßiger zu machen oder die Beschleunigung zu ändern.
Das ist alles für dieses Tutorial, ein Wunsch nach einer guten Präsentation Ihrer Werke mit einer Camera, die einer spiralförmigen Bahn folgt. Happy blending!