Blender duplicar ao longo de uma curva sem deformação
Neste tutorial, discutiremos como duplicar objetos ao longo de uma curva / caminho no Blender 2.8 sem deformação. A repetição de objetos é muito útil e é usada em Arquitetura ou VFX, por exemplo, para criar uma fileira de objetos de poste ou árvores ao longo do caminho, uma série de pontos particulares de luz, as ameias de uma torre de castelo, em geral para fazer conjuntos. De objetos equidistantes repetidos.
Infelizmente, na versão mais recente do Blender não há recursos das versões anteriores para evitar deformações e, portanto, devemos tentar resolver o problema.
Como duplicar ao longo de uma curva sem deformação no Blender 2.7x:
Nas versões 2.7x e anteriores, para duplicar objetos ao longo de uma rota, era usada uma função chamada DupliFrames, que duplicava os objetos frame a frame em uma animação simulada ao longo de uma rota.
Por exemplo, se com a versão 2.79 queremos duplicar sem deformação um cubo ao longo de uma curva bezier
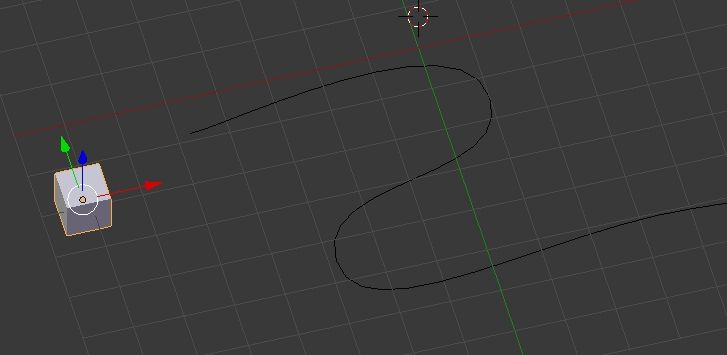
Primeiro, selecione o cubo e, em seguida, a curva e, em seguida, associe-os pressionando a tecla CTRL+P e selecionando a opção "Object".
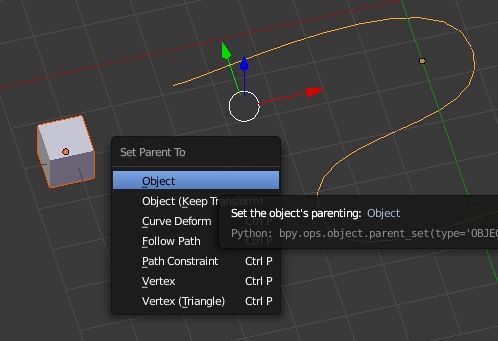
mantendo o cubo e a curva selecionados, colocamos o cubo no início da rota pressionando ALT+O, que ativa o comando Clear Origin, que coloca o objeto child no objeto parent
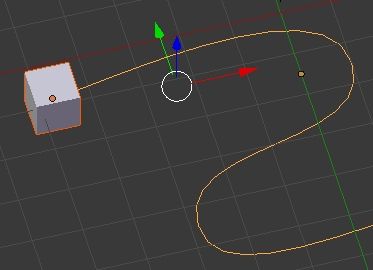
Em seguida, selecione o cubo e, na Properties Window, na guia Object > Duplication, selecione através de quantos quantos frames queremos duplicar o objeto e, em seguida, eliminamos a marca da opção "Speed".

e nós conseguimos

Agora selecione a curva e na Properties Window na guia Data > Path Animation e defina a quantidade de frames necessários para percorrer a rota durante a animação de duplicação
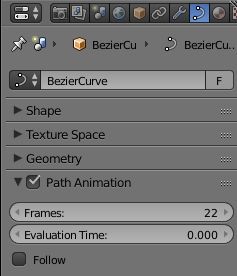
e vamos conseguir
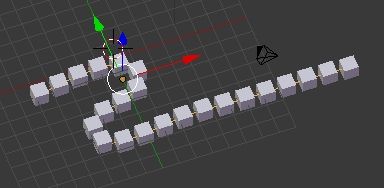
No entanto, para seguir corretamente os cubos, também teremos que marcar a opção "follow" e teremos

e, como você pode ver, os cubos não foram deformados ao longo da curva
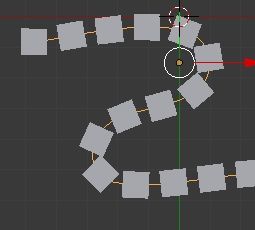
No Blender 2.8, no entanto, temos que encontrar outra solução, porque se tentarmos duplicar o cubo com os frames, veremos que o comando está ausente; na verdade, selecionando o cubo, em Object > Instancing.

Duplicação de um objeto ao longo de uma curva através array com deformação:
No Blender 2.8, tentamos duplicar um objeto ao longo de uma curva usando um array. Então vamos criar nosso cubo e curva.

Ao construir a estrada, nós mudamos o seu centro de gravidade, então selecionamos a curva e movemos sua origem com o comando Object > Set Origin > Origin to Geometry

Agora vamos combinar a origin do cubo com a origin da curva, movendo o 3D Cursor primeiro na origin da rota com SHIFT+S e "Cursor to Selected"

em seguida, selecionando o cubo e pressionando as teclas SHIFT+S e "Selection to Cursor"

Agora replicamos o objeto cubo ao longo da rota, associando-o a um modificador Array e depois a um modificador Curve (com o caminho "curve" no parâmetro "Object")

O cubo duplicará ao longo da curva, mas se deformará.

Como evitar esse defeito? Estamos procurando uma solução combinando as ferramentas que temos disponíveis: o modificador Array, o modificador Curve e a função Instancing Faces.
Duplicação de um objeto ao longo de uma curva sem deformação no Blender 2.8:
Criamos um plano auxiliar (vermelho) e relacionamos com o cubo (cinza).
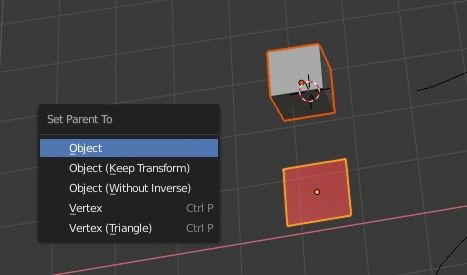
Mantendo o cubo e o plano ainda selecionados, concordamos com a origem do cubo filho com a origem do plano pai, caso contrário a distribuição dos cubos estaria fora de fase com os planos, usando a função Object > Clear > Origin

e nós teremos
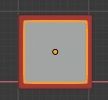
Seguindo o procedimento anterior, utilizando o 3D Cursor (selecione a curva e "Cursor to Selected", selecionando o plano e "Selection to Cursor"), fazemos com que a origem do plano coincida com a da curva, obtendo

Associamos os modificadores Array e Curve ao plano (com o caminho a seguir na opção "Object")

e nós conseguimos

Agora duplicamos cada objeto de cubo para cada face do plano. Selecione o plano e ative a função Object > Instancing > Faces

e no final teremos

obtendo assim o resultado desejado, isto é, cubos que seguem uma curva mas não se deformam. (Usando as opções de "Instancing Faces" também podemos ocultar os planos da visualização 3D ou renderização)
E se quiséssemos modificar cada cubo independentemente? Selecione os cubos, pressione a tecla de pesquisa F3 e digite "Make Duplicates Real"

Dessa maneira, cada cubo não está relacionado aos planos, mas ainda é uma instância do cubo inicial.
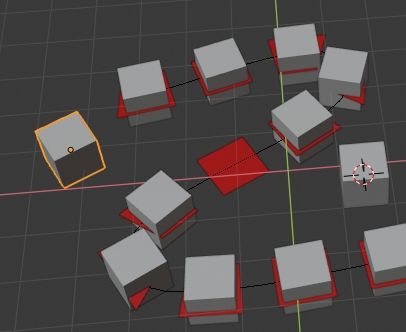
Para que os cubos sejam completamente independentes, selecionamos todos eles e chamamos a função Object > Relations > Make Single User > Object & Data e, em seguida, selecione "Selected Objects"
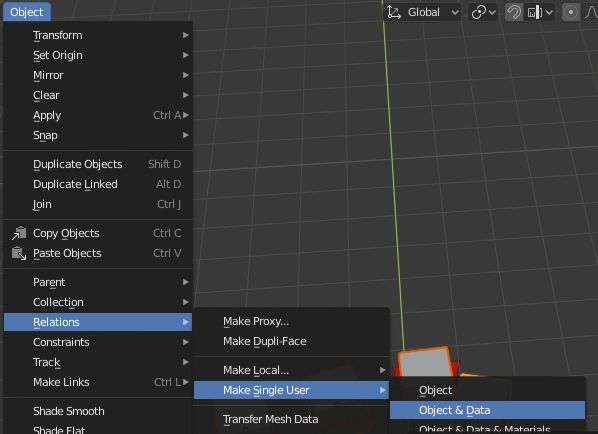
Agora os cubos são independentes e podemos modificá-los individualmente

Neste tutorial, que resolve alguns problemas do Blender versão 2.8, usamos cubos como exemplo para enfatizar o problema, mas a solução é aplicável a qualquer tipo de objeto. Happy blending!
![Blender, redimensionar partículas com texturas [POR]](../../../../immagini/copertina/cover2_130x130.jpg)
![Os novos atalhos no Blender 2.8 [POR]](../../../../immagini/copertina/cover3_130x130.jpg)