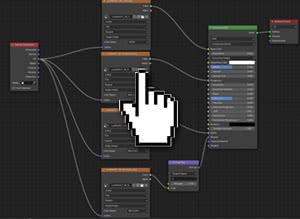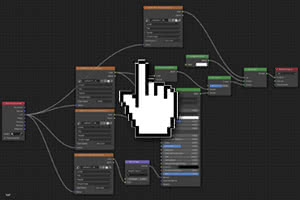Blender: guida completa all'add-on Ivy Generator
In questa guida completa all'add-on Ivy Generator per Blender vedremo come usarlo per aggiungere facilmente dell'edera ad un oggetto, analizzeremo i suoi parametri presentando vari esempi, e infine, dato che questo tutorial fa parte del corso "Corso Blender: da una foto a un muro 3D", lo utilizzeremo per aggiungere l'edera al "muro" che avevamo aggiornato nel precedente tutorial (Blender: come aggiungere un graffito ad un muro).
Anche se ora vi sono molte alternative interessanti (come l'add-on Ivypen, o le piante generate con i Geometry Nodes) l'add-on Ivy Generator è ancora un valido strumento e per questo viene fornito di serie in Blender, quindi per renderlo disponibile basta solo attivarlo.
Avviamo Blender, cancelliamo il cubo e creiamo un piano largo 1.5 metri e alto 1 (premiamo i tasti "Ctrl+A" per confermare i ridimensionamenti). Premiamo il tasto "1" del tastierino numerico per guardare frontalmente il piano

per visualizzare meglio i risultati delle nostre prove nella "3D View", aggiungiamo un materiale generico al piano (selezioniamo il piano e clicchiamo sul relativo pulsante "New" nelle "Material Properties") e settiamo un colore rosso nella scheda "Viewport Display"

Come attivare e usare l'add-on Ivy Generator:
Dal menu clicchiamo su "Edit > Preferences" e nella finestra popup "Blender Preferences" clicchiamo sulla linguetta "Add-ons".
Cerchiamo "ivy" e spuntiamo l'add-on "Add Curve:IvyGen"

di conseguenza nel pannello a destra nella "3D View" (quello che possiamo visualizzare premendo il tasto "N") troviamo ora il tab "Create" con la scheda "Ivy generator" (che possiamo espandere cliccando sul triangolino a sinistra)

Per utilizzare Ivy Generator dobbiamo selezionare un oggetto, sul quale "si arrampicherà" l'edera, e un punto di partenza che è rappresentato dal "3D Cursor".
Siccome il punto di partenza di solito dovrebbe stare sull'oggetto, o vicino, posizioneremo il "3D Cursor" su di esso; questo possiamo farlo in vari modi, o posizionandolo a mano (con Shift+Tasto destro del mouse) oppure spostandolo in modo da sovrapporlo ad un vertice dell'oggetto (entrando in "Edit Mode", selezionando il vertice e premendo i tasti "Shift+S", selezionando poi l'opzione "Cursor to Selected"). Nel nostro caso dobbiamo solo posizionarlo alla base del rettangolo quindi, conoscendo le sue misure, è sufficiente che diamo valore Z=-0.5 al "3D Cursor" nella scheda "View" del pannello a destra

Selezioniamo il piano, clicchiamo nel pannello a destra sul pulsante "Add New Ivy", nella scheda dell'add-on appena vista

e apparirà la piantina di edera, arrampicata sul piano che avevamo creato,

composta da un insieme di rami e un gruppo di piani nei quali dovremo inserire noi in seguito le foglie come textures.
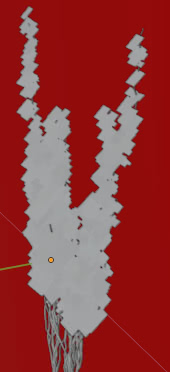
Se guardiamo in basso a sinistra notiamo che è apparsa una finestra contestuale, con all'interno un pulsante "Update Ivy"
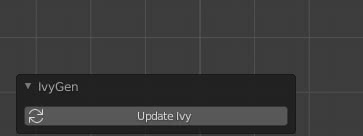
questo serve all'utente per modificare/aggiornare la pianta ogni volta che modificherà un valore nei parametri della finestra a destra.
Attenzione! La struttura realizzata dall'add-on Ivy Generator viene considerata come ogni altra primitiva creata in Blender (cubo, cilindro etc.) quindi quando selezionerete un altro oggetto, o eseguirete un'altra operazione, non sarà più possibile modificare i suoi parametri. Perciò è sempre meglio passare ad un altro lavoro solo quando avrete completato in modo definitivo la configurazione della pianta dell'edera.
Configurare i parametri di Ivy Generator:
Come abbiamo già visto prima, la pianta generata dall'add-on è regolata da più parametri che trovate nel pannello a destra, che qui rivediamo nel dettaglio

Prima di tutto notiamo due pulsanti per la generazione della pianta di edera: "Add New Ivy" permette di creare una pianta elaborando i parametri che abbiamo modificato, mentre "Add New Default Ivy" crea invece una pianta con i parametri di default dell'add-on, con i valori presenti prima che li modificassimo.
Vediamo le altre variabili, che sono raggruppate in sezioni
Generation Settings:
Contiene dei parametri generali per la generazione della pianta
- "Random Seed": i rami vengono generati in modo casuale e ogni generazione casuale dipende da un parametro che viene chiamato "seme", da cui dipende l'insieme dei valori generati. Quindi per un seme "Random Seed:0" verrà generata una pianta di una certa forma

per "Random Seed:1" un'altra di un'altra forma

per "Random Seed:2" un'altra
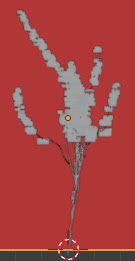
e così via
- "Maximum Time": indica il massimo tempo disponibile per la generazione della pianta di edera (misurato in secondi). Infatti quando, per vari motivi, aumentiamo il numero di rami e foglie, aumenta anche il numero di vertici e il sistema potrebbe impiegare molto tempo prima di portare a termine l'operazione, quindi fissare un tetto massimo di tempo potrebbe evitare dei blocchi e rallentamenti indesiderati.
Se lasciamo valore 0.00 , non verrà applicata alcuna limitazione e l'operazione terminerà solo quando sarà giunta a compimento.
Size Settings:
- "Max ivy length": questo parametro indica quanto dovrà essere lunga (in metri) al massimo la pianta di edera. Nel nostro caso, per esempio, il piano è alto 1 metro, quindi se settiamo "Max Ivy Length: 0.5m" l'edera arriverà fino a metà del piano
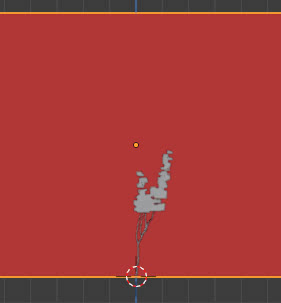
mentre se usiamo come valore 1 metro con "Max Ivy Length: 1m" l'edera raggiungerà quasi la fine del piano
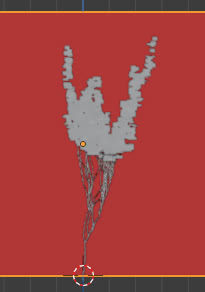
l'edera generata da Ivy Generator cercherà però di stare sempre aderente alla geometria dell'oggetto a cui è stata applicata, quindi se diamo un valore più grande dell'altezza del piano, per esempio "Max ivy length:2m", l'edera non continuerà in alto, ma si fermerà al bordo superiore del rettangolo per poi ricadere verso il basso (come si comporterebbe anche nella realtà)
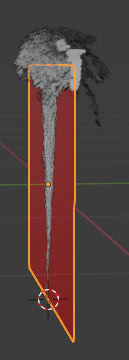
- "Ivy Size": ogni ramo generato dall'add-on è composto da più segmenti, di cui questo parametro rappresenta la lunghezza
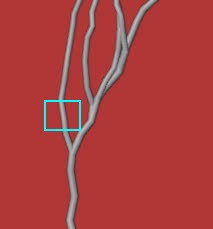
se raddoppiamo il valore (da 0.02 a 0.04) la lunghezza del segmento raddoppierà e anche la ramificazione sarà meno intensa a parità di lunghezza della pianta
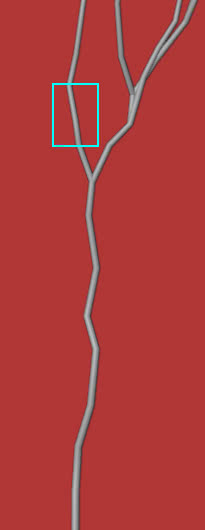
- "Max Float Length": rappresenta quale distanza massima di fluttuazione può avere un ramo, più sarà grande più i rami dell'edera saranno liberi in aria.
- "Max Adhesion Length": indica quanto i rami dell'edera, che si arrampica sull'oggetto, risentiranno degli effetti di adesione all'oggetto di riferimento.
Per spiegare meglio il significato di questi due parametri, creiamo un semplice esempio con un cubo, con lo stesso materiale del piano, premiamo il tasto "TAB" per entrare in "Edit Mode" e selezioniamo i due vertici dello spigolo davanti in basso
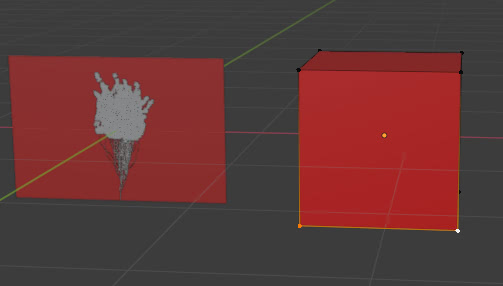
Premiamo i tasti "Shift+S" selezionando l'opzione "Cursor to Selected"
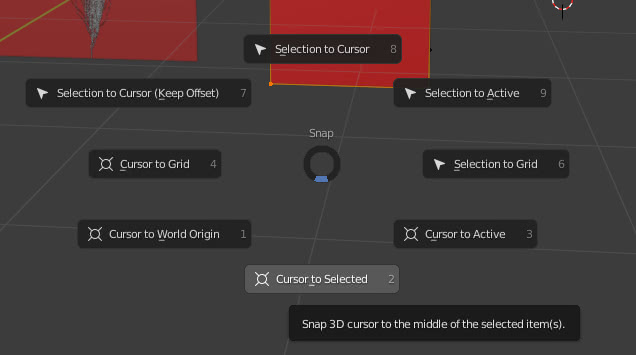
spostando così il "3D Cursor" nel baricentro della selezione, cioè il punto medio dello spigolo selezionato
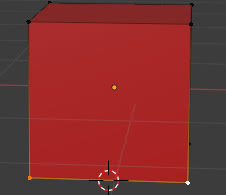
Premiamo il tasto "TAB" per tornare in "Object Mode" e creiamo una pianta di edera, premendo il tasto "Add new Ivy". Settiamo "Max Ivy Length:2m" così l'edera si "arrampicherà" anche sulla faccia superiore. Premiamo il tasto "Update Ivy", in basso a sinistra, per applicare la modifica
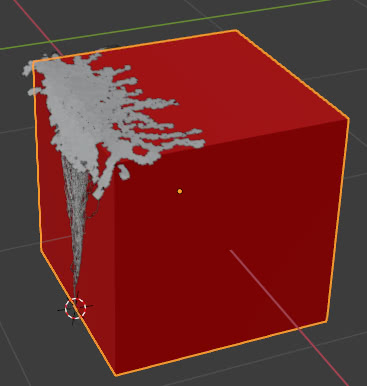
Premiamo ora il tasto "3" del tastierino numerico per guardare il cubo lateralmente

notiamo che l'edera si arrampica sulla faccia verticale del cubo, con i viticci che fluttuano nell'aria, in seguito striscia sulla faccia superiore, aderendo sempre di più ad essa.
Se ora aumentiamo il parametro "Max Float Length" da 0.5 a 1, i viticci si libreranno ancora di più in aria prima di stendersi sulla faccia superiore
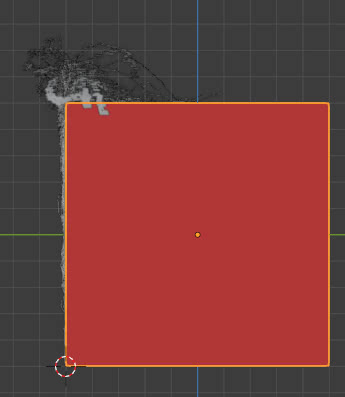
e il massimo del "caos" si raggiungerà settando anche valori bassi per "Max Adhesion Length", per esempio 0.1, diminuendo la capacità di "ancoraggio" della pianta
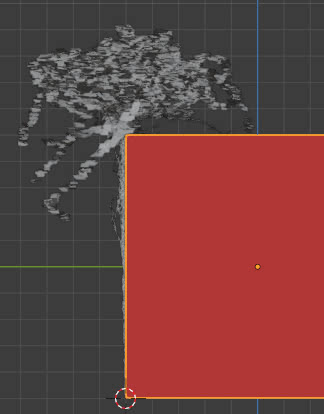
al contrario, per valori bassi di "Max Float Length" (0.1) e valori alti di "Max Adhesion Length" (2.0) l'edera si "appiattirà" sulla superficie del cubo.
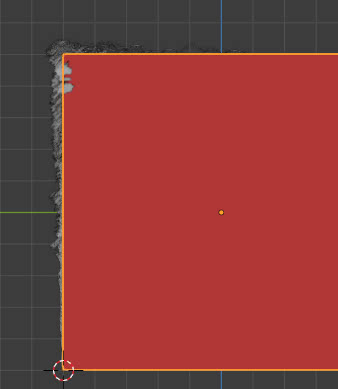
Weight Settings:
Come abbiamo visto negli esempi precedenti, la pianta di edera cresce lungo una certa direzione, secondo una determinata casualità (abbiamo visto prima come settare il seme per la generazione casuale dei rami), tiene conto della forza di gravità e cerca di aderire all'oggetto che abbiamo selezionato.
Per visualizzare meglio i rami, togliamo la spunta all'opzione "Grow Leaves" (non facciamo crescere le foglie sulla pianta) in basso
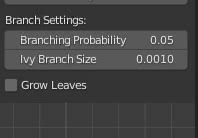
Esaminiamo ora i parametri:
- "Primary Weight": è un peso che influenza la crescita lungo la direzione dominante; se ha un valore basso (0.1) i rami non si allungheranno per arrampicarsi
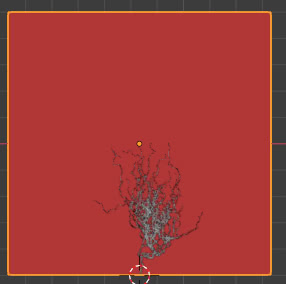
se possiede un valore intermedio (0.5) alcun rami si allungheranno del tutto, ma alcuni manterranno un atteggiamento intermedio,
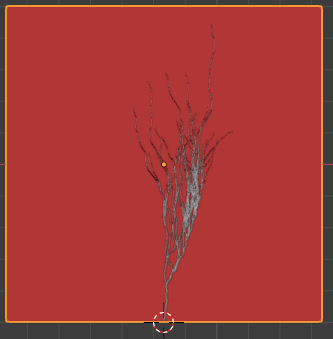
per valori alti tutti i rami si estenderanno il più possibile
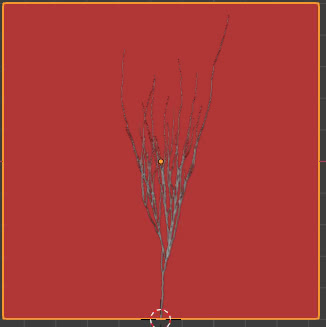
- "Random Weight": indica quanto la casualità influisce sulla crescita. Se il valore è alto l'edera crescerà in modo disordinato, in tutte le direzioni a caso, se è basso l'edera crescerà più dritta.
Il valore di default è 0.2 per il quale la piana crescerà così
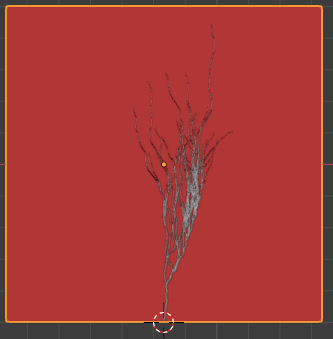
per valori bassi (per esempio 0.01) i rami cresceranno dritti, perché sarà prevalente la direzione primaria

mentre per valori alti (es: 1) lo sviluppo dei rami sarà più caotico
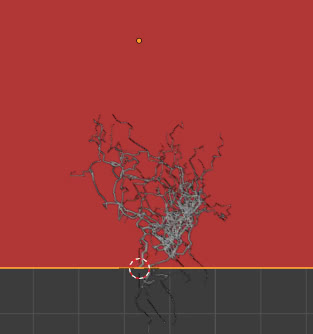
- "Gravity Weight": rappresenta l'influenza della gravità nella crescita della pianta.
- "Adhesion Weight": rappresenta l'influenza dell'adesione all'oggetto di riferimento nella crescita della pianta.
Più è grande il valore che rappresenta l'adesione, più l'edera sara "appiccicata" alla pianta, mentre se l'adesione è bassa e il peso della gravità è piuttosto alto, la pianta "cadrà per terra".
Con i valori di default (Gravity Weight=1, Adhesion Weight=0.1) l'edera è aderente al muro ma i rami possono fluttuare con una certa libertà, separandosi leggermente dal muro.

se aumentiamo il peso dell'adesione (Adhesion Weight=0.5) i viticci saranno più concentrati sulla superficie dell'oggetto di riferimento.
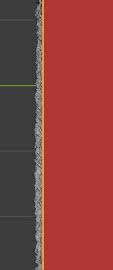
Se invece aumentiamo la gravità e diminuiamo l'adesione dell'edera al muro (Gravity Weight=3, Adhesion Weight=0.01), la pianta verrà strappata via dal peso e cadrà giù

Branch Settings:
- "Branching Probability": indica la probabilità di ramificazione della pianta. Il valore di default è 0.05, per il quale abbiamo una più intensa ramificazione a destra e meno biforcazioni a sinistra.
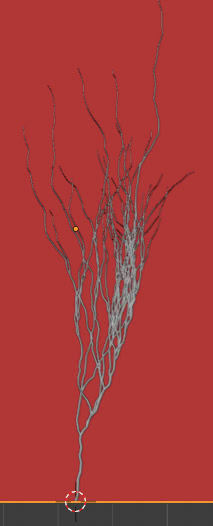
Con un valore basso (0.01) si formeranno solo pochi rami
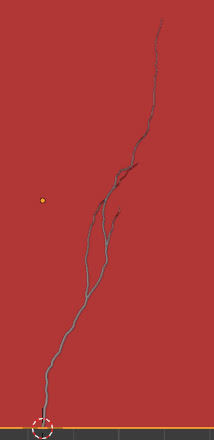
mentre per un valore dieci volte maggiore (0.5) la ramificazione iniziale sarà molto intensa
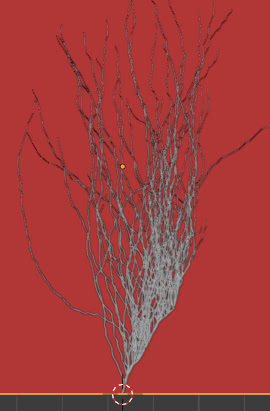
- "Ivy Branch Size": rappresenta il raggio del "cilindro" che rappresenta ogni segmento di un ramo. Il valore di default è 0.001, però possiamo aumentarlo a piacimento. Per esempio con 0.004 avremo
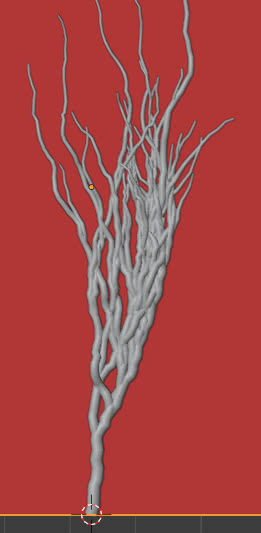
Grow Leaves:
Spuntando questa opzione appaiono (crescono) le foglie e le loro opzioni. Può essere utile generare un'edera senza foglie, sia per fare prove più leggere con meno vertici, sia perché possiamo utilizzare questo generatore per creare altri tipi di oggetti, come per esempio un sistema venoso di un corpo umano oppure complesse composizioni astratte.
Spuntando l'opzione "Grow Leaves" appariranno anche gli ultimi due parametri di questo add-on.
Leaf Settings:
- "Ivy Leaf Size": indica quanto devono essere larghe le foglie, in particolare indica la larghezza di metà foglia; infatti con il valore di default 0.02 creiamo una pianta con foglie di queste dimensioni
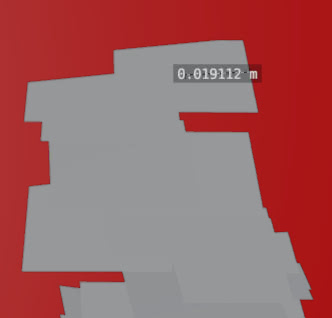
- "Leaf Probability": rappresenta la probabilità che si formino delle foglie sulla pianta. Con il valore di default 0.35 la copertura è parziale e concentrata verso le parti dei rami più lontante dalle radici
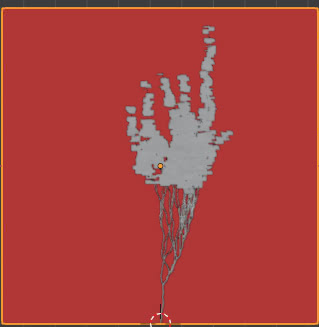
infatti se diminuiamo il valore a 0.05 crescerà qualche foglia solo sulla punta estrema dei viticci
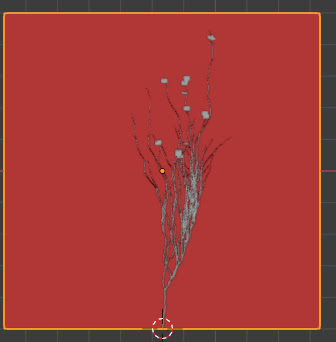
mentre se aumentiamo il valore cresceranno sempre più foglie verso la radice della pianta, fino a ricoprirla tutta; infatti se settiamo "Leaf Probability" a 1 risulterà

Come ricoprire la superficie di un oggetto utilizzando Ivy Generator:
Vediamo ora come possiamo utilizzare l'edera per coprire tutta la parte superiore di un oggetto, per esempio il cubo (di dimensioni 1x1) che avevamo utilizzato prima negli esempi.
Come negli esempi precedenti creiamo la pianta di edera nella stessa posizione, ponendo il "3D Cursor" a metà del segmento inferiore del cubo (selezionando come prima i punti agli estremi e premendo i tasti "Shift+S")
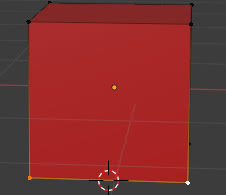
Creiamo la nostra pianta di edera in "Object Mode", selezionando il cubo e cliccando sul pulsante "Add New Ivy"
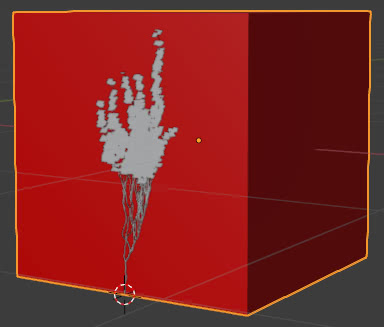
Per coprire tutta la superficie superiore e creare dei viticci penzolanti in più assegnamo valore "Max Ivy Length: 7m", che è molto maggiore dei 2.5 metri necessari, perché dobbiamo fare in modo che quasi tutti i rami raggiungano una lunghezza sufficiente. Clicchiamo dunque sul pulsante "Update Ivy", in basso a sinistra, per ricostruire la pianta in base ai valori modificati.
(Se il vostro computer è lento, verranno infatti creati più di tre milioni di vertici, potete fissare un limite di tempo in "Maximum Time")
Otteniamo quindi

La superficie superiore è stata coperta, però i viticci non scendono bene verso il basso, aumentiamo perciò l'influenza della forza di gravità con "Gravity Weight: 2"
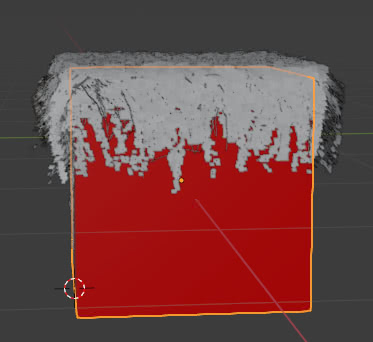
Eventualmente si può diminuire "Branch Probability" o "Leaf Probability" se il vostro computer è lento a calcolare, perché più aumentiamo la lunghezza dei rami più biforcazioni si formano a parità di probabilità, oppure diminuire leggermente "Gravity Weight" se volete mostrare i rami meno dritti e aumentare la loro fluttuazione sopra il cubo. Sta voi modificare secondo le vostre preferenze.
Materiali di rami e foglie nell'Ivy Generator:
Per assegnare un materiale ai rami basta selezionare la "IVY_Curve", presente nell' "Outliner" in alto a destra
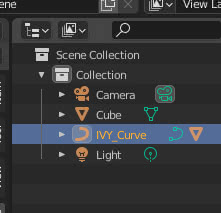
e nella scheda "Material Properties" si clicca sul pulsante "New" per creare come al solito un materiale.
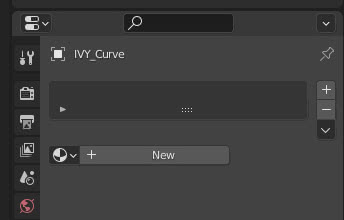
Per assegnare un materiale alle foglie, selezionate invece "IvyLeaf"
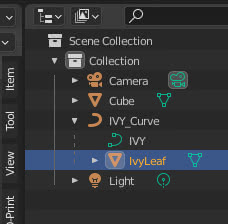
e create un nuovo materiale anche in questo caso. Quando assegneremo la texture alle foglie, nell' "UV Editor" scopriamo che le proiezioni delle foglie sono tutte sovrapposte, vedremo nel prossimo esempio pratico come gestire questa situazione.
Esempio pratico, aggiungiamo l'edera al muro:
Per spiegare come aggiungere un materiale alle foglie, riprendiamo l'esempio blender_add_graffiti_wall_display_modificator.blend del tutorial (Blender: come aggiungere un graffito ad un muro) per terminare l'elaborato aggiungendo una pianta di edera.
Potremmo usare uno dei vertici della griglia della suddivisione per posizionare il "3D Cursor"
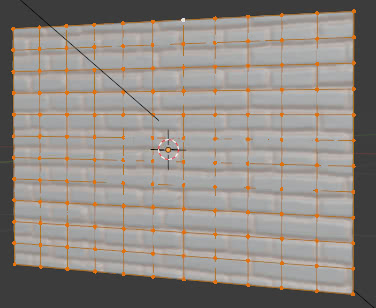
ma dato che il piano si trova sull'asse delle X e ne conosciamo le dimensioni, posizioniamo il "3D Cursor" a mano nel punto (x: 0.66 metri, y: 0 m, z: -0.6m) nella scheda "View" del pannello a destra, quello che appare premendo il tasto "N".
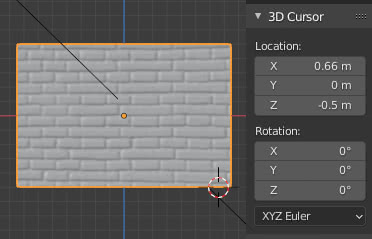
Selezioniamo il piano rappresentante il muro quindi, sempre nel pannello a destra, clicchiamo sulla linguetta "Create" e nella scheda dell' "Ivy Generator" clicchiamo sul pulsante "Add New Ivy".

Per far giungere l'edera in cima al muro, assegnamo il valore "Max Ivy Length: 1.7m", quindi clicchiamo sul pulsante "Update Ivy" in basso a sinistra e otteniamo
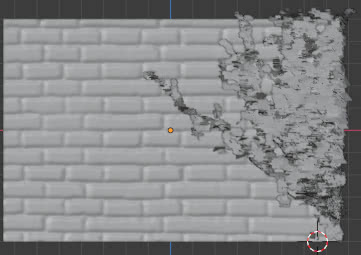
Come abbiamo visto prima, per assegnare un materiale ai rami dobbiamo selezionare nell' "Outliner" "IVY_Curve" , quindi nella scheda "Material Properties", dato che l'immagine è piccola e i viticci dell'edera si vedono poco, creiamo un semplice materiale composto da un solo nodo shader "Principled", con "Base Color:#463526" (gli altri parametri hanno i valori di default).
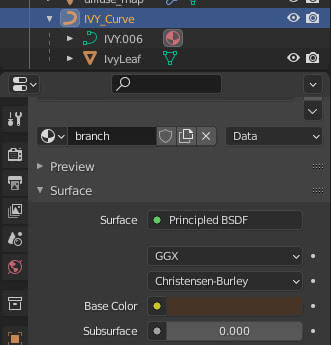
(Se i rami dell'edera fossero stati più vicini alla nostra vista, avremmo potuto creare una texture miscelando due varietà di marrone, inserendo nella porta "Fac" del "Mix Color" una "Noise Texture" o una "Voronoi Texture")
Scarichiamo le textures per le foglie della pianta da https://ambientcg.com/view?id=LeafSet017; l'archivio zippato (da scaricare come minimo la versione 4K perché ci interessa solo una parte di ogni immagine) contiene più files, in particolare una versione "Color" (cioè la "foto" delle foglie), "Opacity" (che è una maschera che definisce il profilo delle foglie, dato che non è disponibile una versione png trasparente), "Displacement", "Roughness" e le normali "NormalDX" (per software che supportano le librerie DirectX) e "NormalGL" (per software che utilizzano le librerie OpenGL). Per i formati delle normali e per i materiali PBR vedi anche il tutorial "Blender tutorial: materiale PBR per il muro di mattoni".
Ritagliamo (con un software di grafica 2D) da LeafSet017_4K_Color la foglia che ci interessa (che fortunatamente è posizionata in alto a sinistra)

e usiamo la sua selezione per ricavare anche le altre mappe (in Blender useremo solo la normale per le librerie OpenGL)

Selezioniamo "IvyLeaf" (il piano che rappresenta le istanze di tutte le foglie) nell' "Outliner"
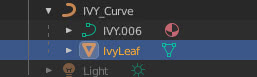
e come per i rami creiamo nella scheda "Material Properties" un nuovo materiale "Leaf", cliccando sul pulsante "New".
Ora clicchiamo sulla linguetta "UV Editing" per accedere al relativo workspace.
Nell' "UV Editor" a sinistra carichiamo l'immagine della foglia di edera, cliccando sul pulsantino "Open Image"

Dobbiamo ora posizionare bene la "UV Map" in modo che il piano coincida bene con l'inizio della foglia (altrimenti le foglie risulterebbero staccate dai rami; anche se in alcuni casi le foglie sono penetrate dai rami, quindi bisognerebbe cercare l'immagine di una foglia con gambo, per poter gestire un certo margine di errore). Nella "3D View" a destra premiamo quindi il tasto "TAB" per entrare in "Edit Mode"
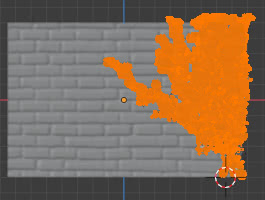
ma notiamo che a sinistra, nell' "UV Editor", è apparso un piano bianco che ci impedisce di vedere l'immagine sottostante.
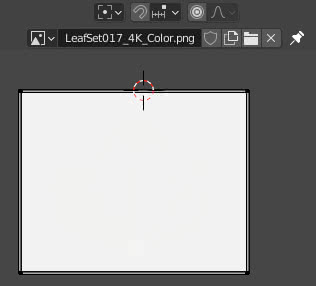
Cos'è successo? Non c'è alcun errore, semplicemente sono tutti i piani delle istanze delle foglie che si sono sovrapposti, sommando così le moltissime trasparenze fino a formare un colore opaco. Infatti se proviamo a spostare un vertice scopriamo che ce ne sono altri sotto
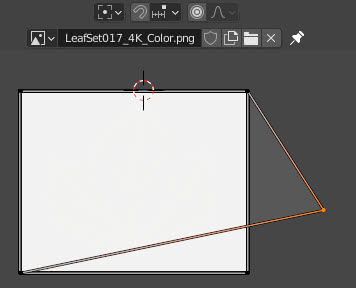
modifichiamo allora i valori della trasparenza nell'editor: selezioniamo dal menu principale "Edit > Preferences" e nella finestra delle preferenze selezioniamo la scheda "Themes", in "UV/Image Editor" modifichiamo i valori delle trasparenze di "Face" (0.004) e "Face Selected" (0.008)

Possiamo ora (selezionando e premendo i tasti "G" ed "R" secondo le direzioni X e Y) ridimensionare più comodamente la mappa della mesh
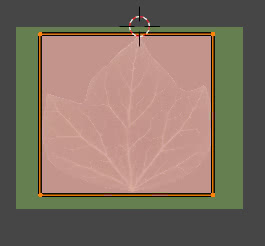
Accediamo al workspace "Shading", cliccando sulla relativa linguetta in alto, quindi nello "Shader Editor" colleghiamo la texture color ("Add > Texture > Image Texture" e caricando la relativa immagine) alla porta "Base Color" del nodo "Principled", la texture roughness alla porta "Roughness", la texture "NormalGL" alla porta "Normal" utilizzando il nodo "Normal Map" ("Add > Vector > Normal Map").
A parte la texture che rappresenta il colore (la foto della foglia), le altre dovranno avere tutte settato "Color Space: Non-Color".
Il collegamento delle textures alla porta "UV" di un nodo "Texture Coordinate" ("Add > Input > Texture Coordinate") indica che utilizzeremo la "UV Map", precedentemente vista e ridimensionata, per visualizzare correttamente le textures.
La texture "Opacity" serve a dare indicazioni su quali parti sono visibili e quali trasparenti, quindi la colleghiamo alla porta "Alpha" dello shader.
Alternativamente, se dobbiamo per esempio aggiungere un effetto di traslucenza alla foglia, possiamo utilizzare la texture "Opacity" per mixare a valle il risultato ottenuto con uno shader "Transparent" ("Add > Shader > Transparent").
Se renderizziamo, premendo F12,

notiamo che alcune foglie e rami penetrano nel muro di mattoni

oppure foglie che a volte non partono dal viticcio ma il ramo le attraversa. In questo caso si può agire in "Object Mode" spostando l'intera pianta di qualche centimetro, oppure attivando il "Proportional Editing" in "Edit Mode" per spostare solo una parte di un ramo (dopo dovranno essere spostate anche le relative foglie)
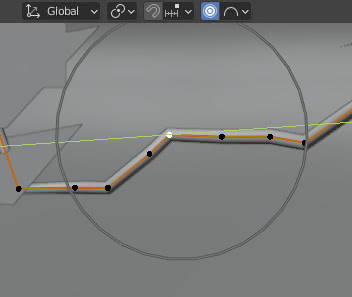
Oppure, per rendere più leggero la scena eliminando qualche vertice, possiamo eliminare in "Edit Mode" le foglie e i rami che non sono visibili e che non ci interessano: ponendoci in vista laterale (premendo il tasto "3" del tastierino numerico) utilizzando la selezione rettangolare possiamo selezionare i vertici delle foglie invisibili, o poco visibili perché dietro al muro, in modalità "wireframe"

quindi premendo i tasti "Ctrl+L" selezioniamo automaticamente le parti rimanenti delle foglie
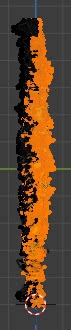
che possiamo cancellare premendo il tasto "X".
Ecco il risultato dopo una prima elaborazione, dopo aver riposizionato/ruotato alcune foglie, spostato alcuni rami etc. in "Edit Mode"

Per questo tutorial sull'add-on Ivy Generator è tutto. Si tratta di uno strumento prezioso soprattutto quando dobbiamo modellare la vegetazione che copre case abbandonate, castelli, monumenti antichi o altro, per i quali potremo creare anche più piante d'edera, stando bene attenti ad un aumento esponenziale dei vertici della scena. Happy blending!
Torna al corso "Da una foto a un muro 3D"