Blender comment dupliquer une camera le long d'une courbe
Dans ce tutoriel en français pour Blender (écrit en créant les exemples avec Blender 2.82), nous verrons comment dupliquer une Camera le long d'une courbe en points équidistants. En fait, il est parfois nécessaire de créer un système avec plusieurs Cameras, pour avoir plusieurs vues de la même scène en même temps.
Nous démarrons Blender, nous appuyons sur la touche "A" et supprimons les objets présents; nous nous positionnons en vue "Top Orthographic", en appuyant sur la touche "7" du clavier numérique. Nous créons une courbe Bézier, nous l'agrandissons, en appuyant sur les boutons "S" et ENTER, et confirmons avec les touches CTRL+A; ensuite nous la déplaçons

nous donnons à la courbe la forme que nous voulons (nous la laissons telle quelle dans cet exemple) et finalement nous la transformons en une mesh en sélectionnant dans le menu Object > Convert to > Mesh from Curve/Meta/Surf/Test
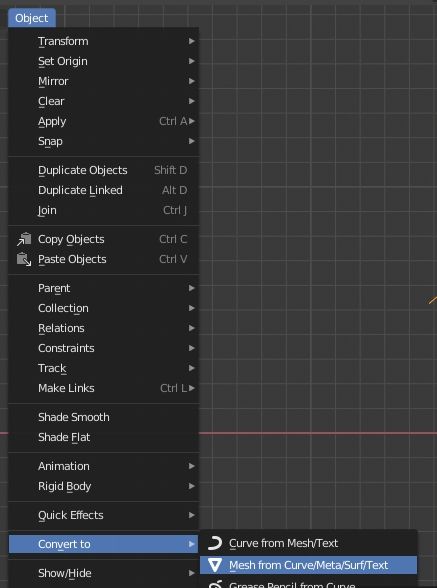
Nous créons une Camera avec SHIFT+A, nous la faisons pivoter de 90 degrés par rapport à l’axe X, en appuyant sur les touches "R" "X" en écrivant la valeur 90 et en confirmant avec la touche ENTER. On la fait tourner ensuite par rapport à l’axe Z, en appuyant sur les touches "R" "Z" et en confirmant avec la touche ENTER, donc nous la déplaçons un peu vers la courbe
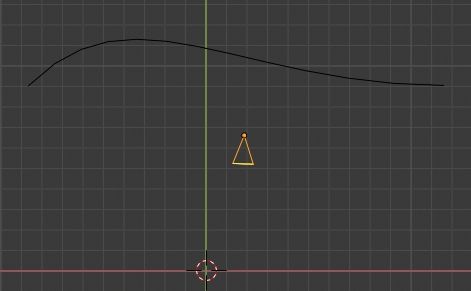
en appuyant sur les touches SHIFT+A, nous créons un objet Empty

nous sélectionnons la Camera et l'associons à une constraint Track To, en plaçant comme "target" l’objet Empty
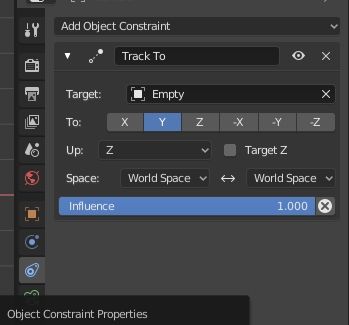
mais nous voyons que la direction de la Camera est incorrecte, car elle n'est pas face au Empty

nous choisissons donc la bonne combinaison d'axes dans le constraint nouvellement créée

et nous obtenons le résultat que nous recherchions

Maintenant rendons la Camera fille de la courbe mesh: sélectionnons d'abord la Camera puis la mesh, appuyons sur CTRL+P et choisissons "Objet". Nous obtenons alors

Laissons l'origin de la Camera coïncider avec celle de la mesh: sélectionnons la courbe, appuyons sur les touches SHIFT + S et choisissons l'option "Cursor to Selected"; sélectionnons la Camera, appuyons sur les touches SHIFT + S et choissons l'option "Selection to Cursor (Keep Offset)" et on va obtenir la superposition des deux pivots
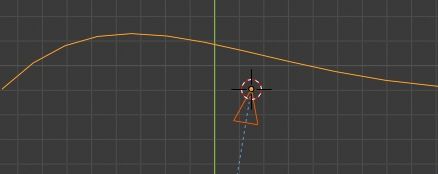
Dupliquons maintenant la Camera le long des sommets de la courbe: sélectionnons la mesh, dans l'onglet "Object Properties" de la Properties Window, dans le sous-panneau "Instancing" cliquons sur le bouton "Verts" pour dupliquer les objets enfants sur tous les sommets

et nous obtenons

C'est un bon résultat, cependant les Cameras ne regardent pas vers l'objet empty mais sont parallèles à la Camera d'origine. En fait, en déplaçant la courbe plus à droite, vous pouvez la voir plus

Comment alors orienter toutes les Cameras pour qu'elles soient toutes face au empty?
Nous transformons les instances de Camera sur la courbe, en les transformant en objets à part entière, en sélectionnant la courbe et en activant la commande Object > Apply > Make Instances Real dans le menu
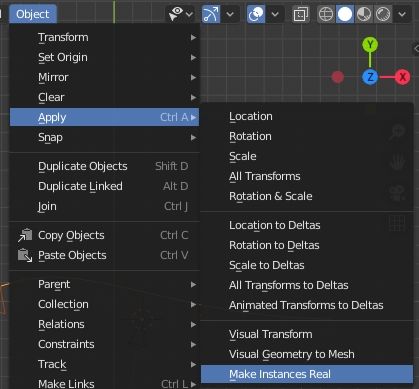
nous sélectionnons maintenant toutes les Cameras en cliquant sur la Camera d'origine en dernier, afin qu'elle soit considérée comme un objet actif

et nous transférons la constraint de la Camera d'origine vers les Cameras dupliquées, en sélectionnant dans le menu Object > Constraints > Copy Constraints to Selected Objects
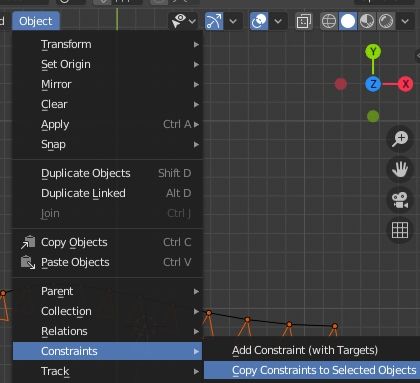
et maintenant toutes les Cameras dupliquées pointeront également vers l'objet empty

Nous pouvons éventuellement masquer ou annuler la Camera d'origine.
Pour plus de commodité (pour mieux positionner le système de Cameras pendant l'utilisation), nous pouvons relier à nouveau les Cameras à la courbe: nous sélectionnons les Cameras dupliquées, nous sélectionnons la courbe, nous appuyons sur les touches CTRL + P et nous choisissons "Vertex", obtenant finalement notre système de cameras
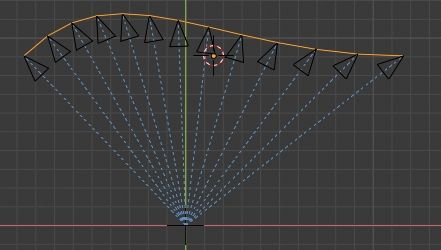
Nous pouvons déplacer la courbe où nous voulons, mais elles pointeront toujours vers le empty

Ce tutoriel se termine ici pour dupliquer une Camera le long d'une courbe dans Blender; nous avons utilisé une Bézier non modifié comme courbe de référence, mais la méthode utilisée peut également fonctionner avec un mesh circulaire

ou même simplement avec un segment divisé
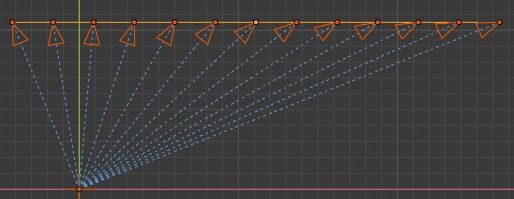
Happy blending!

