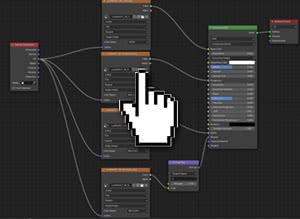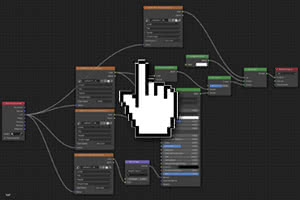Blender: guía completa del complemento Ivy Generator
En esta guía completa del complemento (add-on) Ivy Generator para Blender, veremos cómo usarlo para agregar fácilmente hiedra a un objeto, analizaremos sus parámetros presentando varios ejemplos y, finalmente, ya que este tutorial es parte del curso "Curso de Blender: de una foto a una pared 3D", lo usaremos para agregar hiedra a la "pared" que actualizamos en el tutorial anterior (Blender: cómo agregar graffiti a una pared).
Aunque ahora hay muchas alternativas interesantes (como el complemento Ivypen o las plantas generadas con Geometry Nodes), el add-on Ivy Generator sigue siendo una herramienta valiosa y, por lo tanto, viene de serie en Blender, así que para que esté disponible simplemente actívelo.
Iniciemos Blender, eliminemos el cubo y creemos un plano de 1,5 metros de ancho y 1 metro de alto (presione las teclas "Ctrl+A" para confirmar el cambio de tamaño). Presionamos la tecla "1" en el teclado numérico para mirar el piano de frente

para ver mejor los resultados de nuestras pruebas en la "3D View", agregue un material genérico al plano (seleccione el plano y haga clic en el botón relativo "New" en las "Material Properties") y establezca un color rojo en el pestaña "Viewport Display"

Cómo activar y usar el complemento Ivy Generator:
En el menú, haga clic en "Edit > Preferences" y en la ventana emergente "Blender Preferences", haga clic en la pestaña "Add-ons".
Busque "ivy" y marque el complemento "Add Curve:IvyGen"

en consecuencia en el panel de la derecha en la "3D View" (la que podemos ver presionando la tecla "N") ahora encontramos la pestaña "Create" con la pestaña "Ivy generator" (que podemos expandir haciendo clic en el pequeño triángulo de la izquierda)

Para usar el generador de hiedra, tenemos que seleccionar un objeto, en el que la hiedra "trepará", y un punto de partida que está representado por el "3D Cursor".
Dado que el punto de inicio generalmente debe estar sobre o cerca del objeto, colocaremos el "3D Cursor" en él; podemos hacer esto de varias maneras, ya sea posicionándolo con la mano (con Shift+botón derecho del mouse) o moviéndolo para superponer un vértice del objeto (entrando en "Edit Mode", seleccionando el vértice y presionando el botón "Shift+S", luego seleccionando la opción "Cursor to Selected"). En nuestro caso solo necesitamos posicionarlo en la base del rectángulo por lo que, conociendo sus medidas, basta con que le demos el valor Z=-0.5 al "3D Cursor" en la pestaña "View" del panel de la derecho

Seleccionamos el plan, hacemos clic en el panel derecho en el botón "Add New Ivy", en la pestaña del complemento que acabamos de ver

y aparecerá la planta de hiedra, trepando por el plan que habíamos creado,

compuesto por un conjunto de ramas y un grupo de planos en los que luego tendremos que insertar las hojas a modo de texturas.
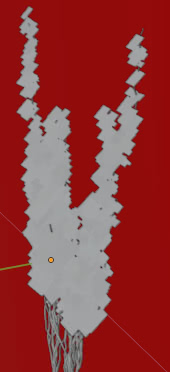
Si nos fijamos en la parte inferior izquierda notamos que ha aparecido una ventana contextual, con un botón "Update Ivy" dentro
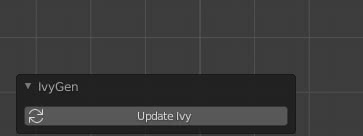
esta es utilizada por el usuario para modificar/actualizar la planta cada vez que modificará un valor en los parámetros de la ventana de la derecha.
¡Atención! La estructura creada por el complemento Ivy Generator se considera como cualquier otra primitiva creada en Blender (cubo, cilindro, etc.) por lo que cuando seleccione otro objeto, o realice otra operación, ya no será posible para modificar sus parámetros. Por lo tanto, siempre es mejor pasar a otro trabajo solo cuando haya completado definitivamente la configuración de la planta de hiedra.
Configurar los parámetros del generador Ivy:
Como ya hemos visto antes, la planta que genera el add-on está regulada por varios parámetros que encuentras en el panel de la derecha, que repasamos en detalle aquí

En primer lugar, observamos dos botones para generar la planta de hiedra: "Add New Ivy" le permite crear una planta procesando los parámetros que hemos modificado, mientras que "Add New Default Ivy" en cambio crea una planta con los parámetros predeterminados de la add-on, con los valores presentes antes de que los cambiemos.
Veamos las demás variables, que se agrupan en secciones
Generation Settings:
Contiene parámetros generales para la generación de la planta.
- "Random Seed": las ramas se generan aleatoriamente y cada generación aleatoria depende de un parámetro llamado "semilla", del cual depende el conjunto de valores generados. Entonces, para una semilla "Random Seed: 0" se generará una planta de cierta forma

para "Random Seed:1" otro de otra forma

para "Random Seed:2" otra
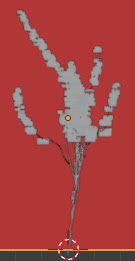
y así
- "Maximum Time": indica el tiempo máximo disponible para la generación de la planta de hiedra (medido en segundos). De hecho cuando, por diversas razones, aumentamos el número de ramas y hojas, el número de vértices también aumenta y el sistema puede tardar mucho en completar la operación, por lo que establecer un límite de tiempo máximo podría evitar bloqueos y ralentizaciones no deseadas.
Si dejamos el valor 0.00. no se aplicará ninguna limitación y la operación finalizará solo cuando se complete.
Size Settings:
- "Max ivy length": este parámetro indica cuánto tiempo (en metros) debe tener como máximo la planta de hiedra. En nuestro caso, por ejemplo, el plano tiene 1 metro de altura, por lo que si ponemos "Max Ivy Length: 0.5m" la hiedra llegará a la mitad del plano.
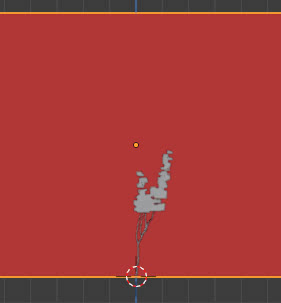
mientras que si usamos 1 metro como valor con "Max Ivy Length: 1m" la hiedra casi llegará al final del plano
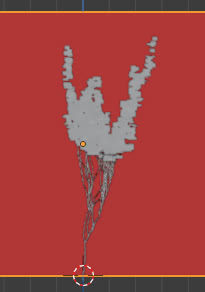
sin embargo, la hiedra generada por el Ivy Generator intentará ceñirse siempre a la geometría del objeto al que se ha aplicado, por lo que si le damos un valor mayor que la altura del plano, por ejemplo "Max ivy length:2m", la hiedra no continuará hacia arriba, sino que se detendrá en el borde superior del rectángulo y luego volverá a caer (como también lo haría en la realidad)
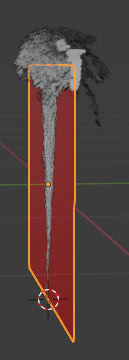
- "Ivy Size": cada rama generada por el complemento se compone de varios segmentos, de los cuales este parámetro representa la longitud
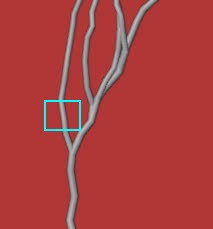
si doblamos el valor (de 0.02 a 0.04) la longitud del segmento se duplicará y además la ramificación será menos intensa para la misma longitud de la planta
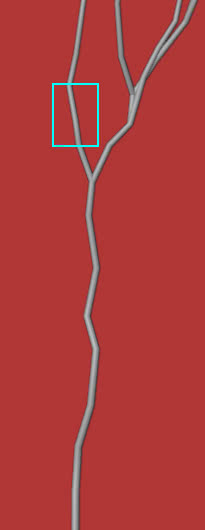
- "Max Float Length": representa la distancia máxima de flotación que puede tener una rama, cuanto más grande sea, más ramas de hiedra quedarán libres en el aire.
- "Max Adhesion Length": indica cuánto se verán afectadas las ramas de la hiedra que trepan sobre el objeto por los efectos de la adhesión al objeto de referencia.
Para explicar mejor el significado de estos dos parámetros, creemos un ejemplo simple con un cubo, con el mismo material que el plano, presione la tecla "TAB" para ingresar al "Edit Mode" y seleccione los dos vértices de la esquina inferior frontal
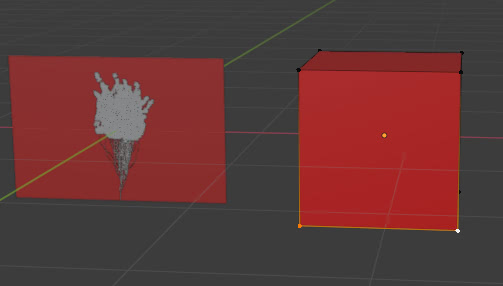
Presionamos las teclas "Shift+S" seleccionando la opción "Cursor to Selected"
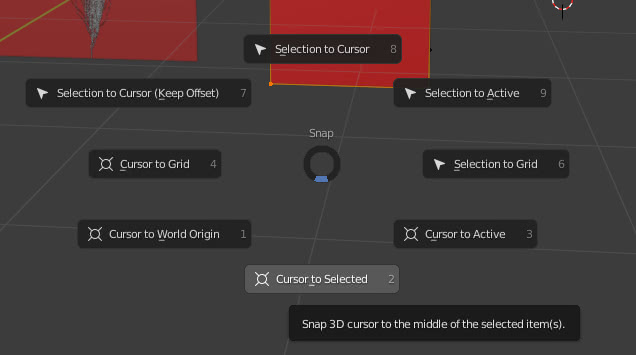
moviendo así el "3D Cursor" al centro de gravedad de la selección, es decir, el punto medio del borde seleccionado
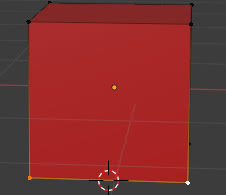
Presione la tecla "TAB" para volver al "Object Mode" y cree una planta de hiedra presionando la tecla "Add New Ivy". Configuramos "Max Ivy Length:2m" para que la hiedra "trepe" también en la cara superior. Presione el botón "Update Ivy" en la parte inferior izquierda para aplicar el cambio
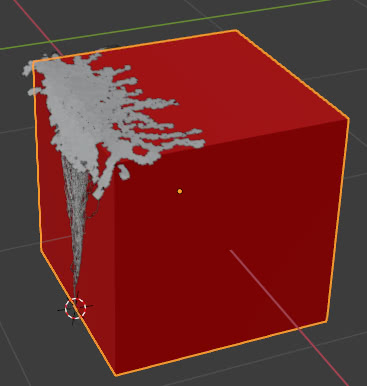
Presionemos ahora la tecla "3" en el teclado numérico para mirar el cubo desde un lado

notamos que la hiedra trepa por la cara vertical del cubo, con zarcillos flotando en el aire, luego trepa por la cara superior, adhiriéndose cada vez más a ella.
Si ahora aumentamos el parámetro "Max Float Length" de 0.5 a 1, los zarcillos flotarán aún más en el aire antes de extenderse por la cara superior.
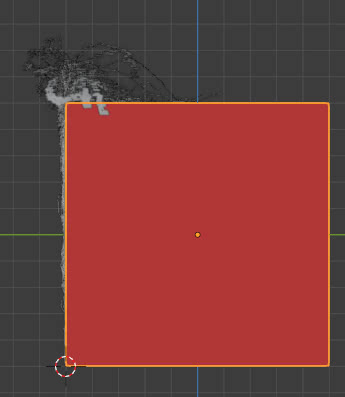
y el máximo de "caos" se alcanzará configurando incluso valores bajos para "Max Adhesion Length", por ejemplo 0.1, disminuyendo la capacidad de "anclaje" de la planta
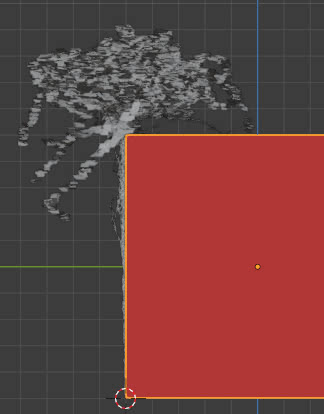
por el contrario, para valores bajos de "Max Float Length" (0.1) y valores altos de "Max Adhesion Length" (2.0) la hiedra se "aplanará" en la superficie del cubo.
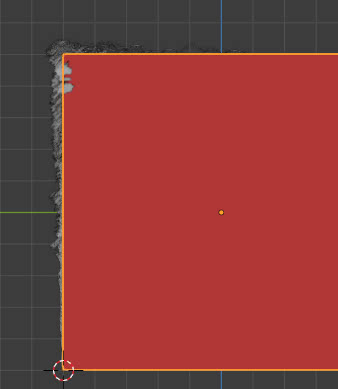
Configuración de peso:
Como hemos visto en los ejemplos anteriores, la planta de hiedra crece en una determinada dirección, según una cierta aleatoriedad (ya hemos visto antes cómo sembrar la semilla para la generación aleatoria de las ramas), tiene en cuenta la fuerza de la gravedad y trata de adherirse al objeto que hemos seleccionado.
Para ver mejor las ramas, desmarque la opción "Grow Leaves" en la parte inferior
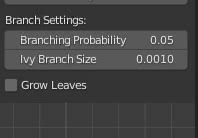
Ahora veamos los parámetros:
- "Primary Weight": es un peso que influye en el crecimiento en la dirección dominante; si tiene un valor bajo (0.1) las ramas no se estirarán para trepar
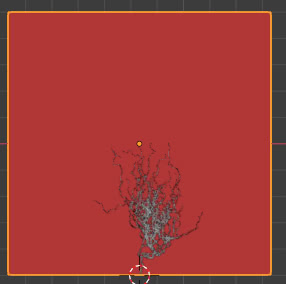
si tiene un valor intermedio (0.5) cualquier rama es aliada colgarán del todo, pero algunos mantendrán una actitud intermedia,
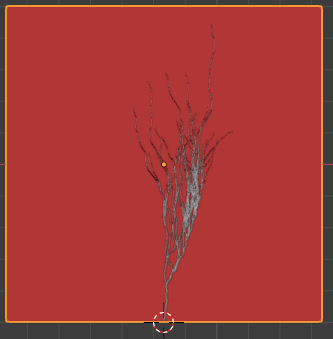
para valores altos todas las ramas se extenderán tanto como sea posible
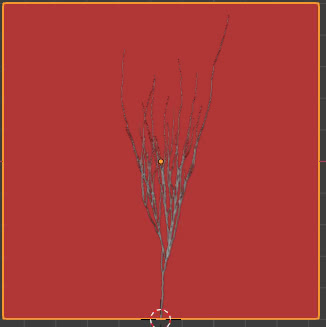
- "Random Weight": indica cuánto afecta la aleatoriedad al crecimiento. Si el valor es alto la hiedra crecerá al azar, en todas las direcciones al azar, si es bajo la hiedra crecerá más recta.
El valor por defecto es 0.2 por lo que la llanura crecerá así
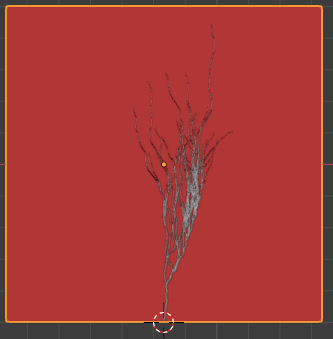
para valores bajos (por ejemplo 0.01) las ramas crecerán rectas, porque prevalecerá la dirección primaria

mientras que para valores altos (ej.: 1) el desarrollo de las ramas será más caótico
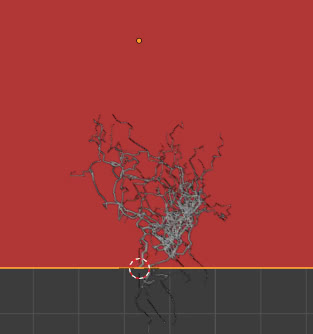
- "Gravity Weight": representa la influencia de la gravedad en el crecimiento de las plantas.
- "Adhesion Weight": representa la influencia de la adhesión al objeto de referencia en el crecimiento de la planta.
Cuanto mayor sea el valor que representa la adherencia, más se "pegará" la hiedra a la planta, mientras que si la adherencia es baja y el peso de la gravedad es bastante alto, la planta "caerá al plano".
Con los valores por defecto (Gravity Weight=1, Adhesion Weight=0.1) la hiedra se adhiere a la pared pero las ramas pueden flotar con cierta libertad, separándose ligeramente de la pared.

si aumentamos el peso de adhesión (Adhesion Weight=0.5) los zarcillos estarán más concentrados en la superficie del objeto de referencia.
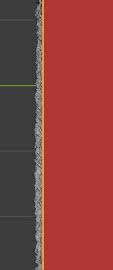
Si en cambio aumentamos la gravedad y disminuimos la adherencia de la hiedra a la pared (Gravity Weight=3, Adhesion Weight=0.01), la planta será arrancada por el peso y caerá.

Branch Settings:
- "Branching Probability": indica la probabilidad de ramificación de la planta. El valor por defecto es 0.05, por lo que tenemos más bifurcaciones a la derecha y menos bifurcaciones a la izquierda.
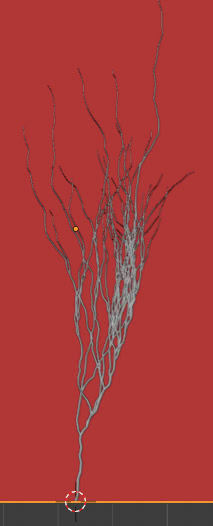
Con un valor bajo (0.01) solo se formarán unas pocas ramas
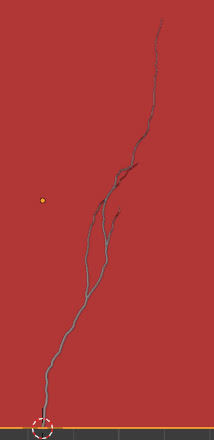
mientras que para un valor diez veces mayor (0.5) la ramificación inicial será muy intensa
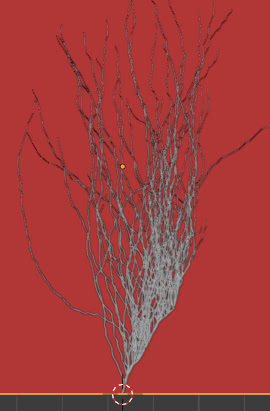
- "Ivy Branch Size": representa el radio del "cilindro" que representa cada segmento de una rama. El valor predeterminado es 0.001, pero podemos aumentarlo a voluntad. Por ejemplo con 0.004 tendremos
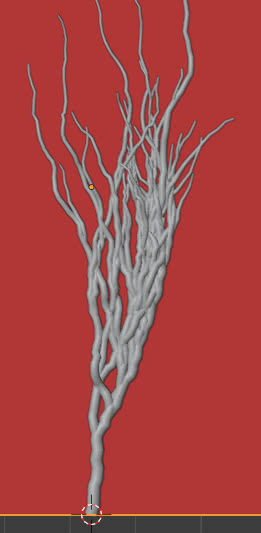
Grow Leaves:
Al marcar esta opción, aparecen las hojas y sus opciones (crecer). Puede ser útil generar una hiedra sin hojas, tanto para hacer pruebas más ligeras y con menos vértices, como porque podemos usar este generador para crear otro tipo de objetos, como un sistema venoso de un cuerpo humano o composiciones abstractas complejas por ejemplo.
Al marcar la opción "Grow Leaves", también aparecerán los dos últimos parámetros de este complemento.
Leaf Settings:
- "Ivy Leaf Size": indica el ancho que deben tener las hojas, en particular indica el ancho de media hoja; de hecho con el valor por defecto 0.02 creamos una planta con hojas de este tamaño
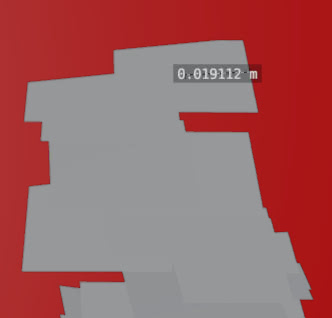
- "Leaf Probability": representa la probabilidad de que se formen hojas en la planta. Con el valor por defecto de 0.35 la cobertura es parcial y concentrada hacia las partes de las ramas más alejadas de las raíces
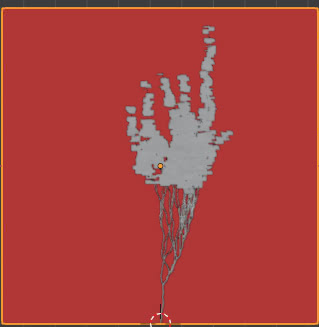
de hecho, si disminuimos el valor a 0.05, algunas hojas crecerán solo en la punta extrema de los zarcillos.
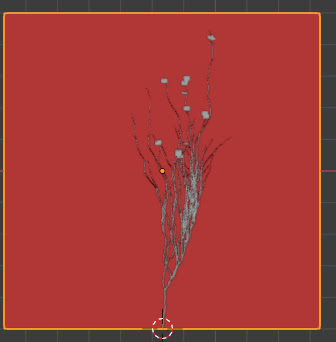
mientras que si aumentamos el valor, crecerán más y más hojas hacia la raíz de la planta, hasta cubrirla por completo; de hecho, si establecemos "Leaf Probability" en 1, resultará

Cómo recubrir la superficie de un objeto usando el Ivy Generator:
Ahora veamos cómo podemos usar hiedra para cubrir toda la parte superior de un objeto, por ejemplo, el cubo (de tamaño 1x1) que usamos anteriormente en los ejemplos.
Como en los ejemplos anteriores creamos la planta de hiedra en la misma posición, colocando el "3D Cursor" en el medio del segmento inferior del cubo (seleccionando los puntos extremos como antes y presionando las teclas "Shift+S")
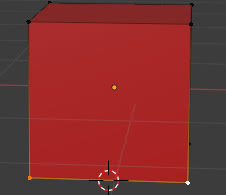
Vamos a crear nuestra planta de hiedra en "Object Mode", seleccionando el cubo y haciendo clic en el botón "Add New Ivy"
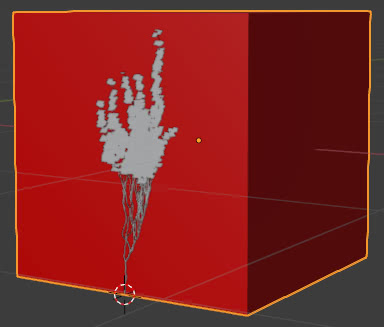
Para cubrir toda la superficie superior y crear más zarcillos colgantes, asignamos el valor "Max Ivy Length: 7m", que es mucho mayor que los 2,5 metros necesarios, porque tenemos que asegurarnos de que casi todas las ramas alcancen una longitud suficiente. Así que hagamos clic en el botón "Update Ivy", en la parte inferior izquierda, para reconstruir la planta en función de los valores modificados.
(Si su computadora es lenta, se crearán más de tres millones de vértices, puede establecer un límite de tiempo en "Maximum Time")
Obtenemos entonces

La superficie superior ha sido cubierta, sin embargo, los zarcillos no descienden bien hacia abajo, por lo que aumentamos la influencia de la gravedad con "Gravity Weight: 2"
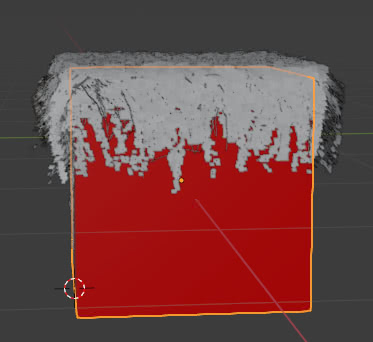
Eventualmente, puede disminuir la "Branch Probability" o la "Leaf Probability" si su computadora es lenta para calcular, porque cuanto más aumentamos la longitud de las ramas, más bifurcaciones se forman con la misma probabilidad, o disminuir ligeramente el "Gravity Weight" si desea mostrar las ramas menos rectas y aumentar su fluctuación sobre el cubo. Depende de usted modificar según sus preferencias.
Materiales de ramas y hojas en el Ivy Generator:
Para asignar un material a las ramas simplemente seleccione la "IVY_Curve", presente en el "Outliner" en la parte superior derecha
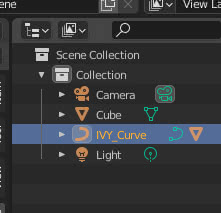
y en la pestaña "Material Properties", haga clic en el botón "New" para crear un material como de costumbre.
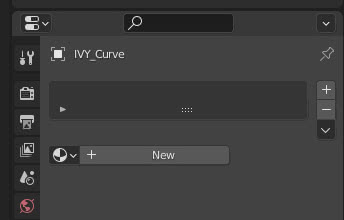
Para asignar un material a las hojas, seleccione "IvyLeaf" en su lugar
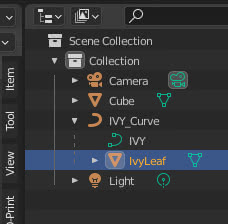
y cree un nuevo material de nuevo. Cuando vamos a asignar la textura a las hojas, en el "UV Editor" nos encontramos con que las proyecciones de las hojas están todas superpuestas, veremos en el siguiente ejemplo práctico cómo manejar esta situación.
Ejemplo práctico, agreguemos hiedra a la pared:
Para explicar cómo agregar un material a las hojas, tomemos el ejemplo blender_add_graffiti_wall_display_modificator.blend del tutorial (Blender: cómo agregar graffiti a una pared) para terminar el trabajo agregando una planta de hiedra.
Podríamos usar uno de los vértices de la cuadrícula de subdivisión para colocar el "3D Cursor"
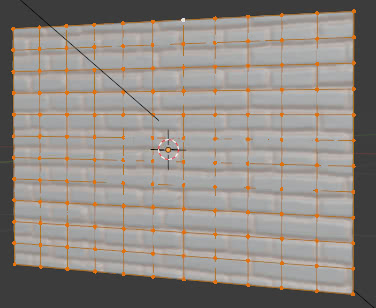
pero como el plano está en el eje X y conocemos sus dimensiones, colocamos el "3D Cursor" a mano en el punto (x: 0.66 metros, y: 0 m, z: -0.6 m) en la pestaña "View" del panel de la derecha, el que aparece al pulsar la tecla "N".
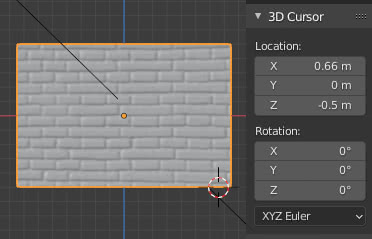
Seleccionamos el plano que representa la pared y luego, aún en el panel de la derecha, hacemos clic en la pestaña "Create" y en la pestaña "Ivy Generator" hacemos clic en el botón "Add New Ivy".

Para hacer que la hiedra alcance la parte superior de la pared, asignamos el valor "Max Ivy Length: 1.7m", luego hacemos clic en el botón "Update Ivy" en la parte inferior izquierda y obtenemos
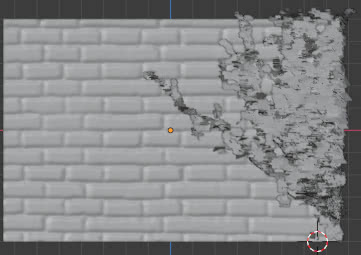
Como hemos visto antes, para asignar un material a las ramas debemos seleccionar "IVY_Curve" en el "Outliner", luego en la pestaña "Material Properties", como la imagen es pequeña y apenas se ven los zarcillos de hiedra, creamos un material simple compuesto por un solo nodo de sombreado "Principled", con "Base Color:#463526" (los demás parámetros tienen los valores predeterminados).
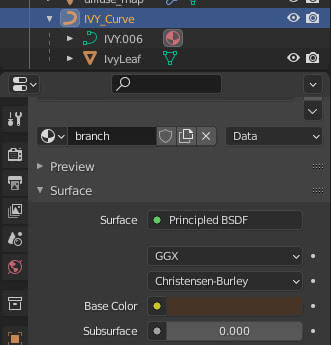
(Si las ramas de hiedra hubieran estado más cerca de nuestra vista, podríamos haber creado una textura mezclando dos variedades de marrón, insertando una "Noise Texture" o una "Voronoi Texture" en el puerto "Fac" de "Mix Color")
Descarguemos las texturas para las hojas de la planta desde https://ambientcg.com/view?id=LeafSet017; el archivo comprimido (para descargar al menos la versión 4K porque solo nos interesa una parte de cada imagen) contiene varios archivos, en particular una versión "Color" (es decir, la "foto" de las hojas), "Opacity" (que es una máscara que define el perfil de las hojas, ya que no está disponible una versión png transparente), "Displacement", "Roughness" y el normal "NormalDX" (para software que admite bibliotecas DirectX) y "NormalGL" (para software que utiliza bibliotecas OpenGL). Para formatos normales y materiales PBR vea también el tutorial "Tutorial Blender: material PBR para pared de ladrillo".
Recortamos (con un software de gráficos 2D) de LeafSet017_4K_Color la hoja que nos interesa (que afortunadamente está posicionada arriba a la izquierda)

y usamos su selección para obtener los otros mapas también (en Blender solo usaremos el normal para las bibliotecas OpenGL)

Seleccione "IvyLeaf" (el plano que representa las instancias de todas las hojas) en el "Outliner"
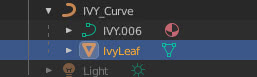
y en cuanto a las ramas, creamos un nuevo material "Leaf" en la pestaña "Material Properties", haciendo clic en el botón "New".
Ahora haga clic en la pestaña "UV Editing" para acceder al workspace relacionado.
En el "UV Editor" de la izquierda cargamos la imagen de la hoja de hiedra, haciendo clic en el botón "Open Image"

Ahora debemos posicionar bien el "UV Map" para que el plano coincida bien con el inicio de la hoja (de lo contrario las hojas se desprenderían de las ramas; aunque en algunos casos las hojas son penetradas por las ramas, por lo que tendríamos buscar la imagen de una hoja con tallo, para poder manejar un cierto margen de error). En la "3D View" a la derecha, presione la tecla "TAB" para ingresar al "Edit Mode"
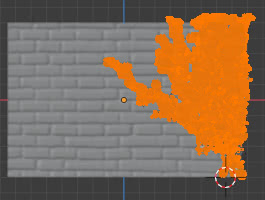
pero notamos que a la izquierda, en el "UV Editor", ha aparecido un plano blanco que nos impide ver la imagen subyacente.
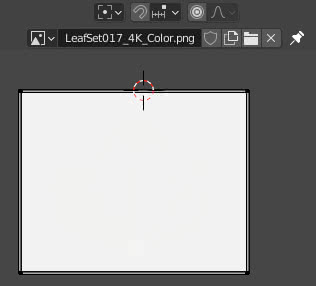
¿Qué sucedió? No hay error, son simplemente todos los planos de las instancias de la hoja que se han superpuesto, sumando así las muchas transparencias para formar un color opaco. De hecho si intentamos mover un vértice descubrimos que hay otros debajo
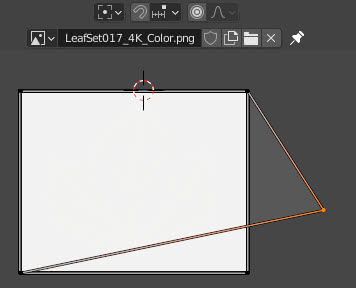
luego modifiquemos los valores de transparencia en el editor: seleccione "Edit > Preferences" en el menú principal y en la ventana de preferencias seleccione la pestaña "Themes", en "UV/Image Editor" modifique los valores de transparencia de "Face" (0.004) y "Face Selected" (0.008)

Ahora podemos (seleccionando y presionando las teclas "G" y "R" según las direcciones X e Y) cambiar el tamaño del mapa de malla más cómodamente
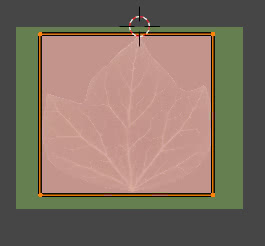
Accedemos al espacio de trabajo "Shading" haciendo clic en la pestaña relativa en la parte superior, luego en el "Shader Editor" conectamos la textura de color ("Add > Texture > Image Texture" y cargando la imagen relativa) al puerto "Base Color" del nodo "Principled", la textura de rugosidad al puerto "Roughness", la textura "NormalGL" al puerto "Normal" usando el nodo "Normal Map" ("Add > Vector > Normal Map").
Aparte de la textura que representa el color (la foto de la hoja), todas las demás deben tener configurado "Color Space: Non-Color".
Conectar las texturas al puerto "UV" de un nodo "Texture Coordinate" ("Add > Input > Texture Coordinate") indica que usaremos el "UV Map", previamente visto y redimensionado, para mostrar correctamente las texturas.
La textura "Opacity" sirve para dar indicaciones sobre qué partes son visibles y cuáles son transparentes, por lo que la conectamos al puerto "Alpha" del shader.
Alternativamente, si por ejemplo necesitamos agregar un efecto de translucidez a la hoja, podemos usar la textura "Opacity" para mezclar aguas abajo el resultado obtenido con un sombreador "Transparent" ("Add > Shader > Transparent").
Si renderizamos, presionando F12,

notamos que algunas hojas y ramas penetran la pared de ladrillos

u hojas que a veces no parten del zarcillo sino que la rama las atraviesa. En este caso se puede actuar en "Object Mode" moviendo toda la planta unos centímetros, o activando "Proportional Editing" en "Edit Mode" para mover solo una parte de una rama (también habrá que mover las hojas correspondientes después)
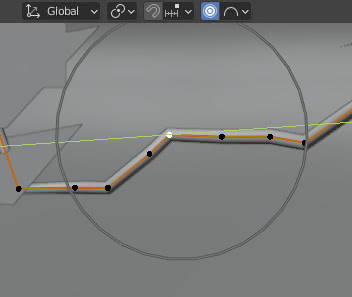
O bien, para aligerar la escena eliminando algunos vértices, podemos eliminar las hojas y ramas que no se ven y que no nos interesan en "Edit Mode": colocándonos en vista lateral (pulsando la tecla "3" en el teclado numérico) usando la selección rectangular podemos seleccionar los vértices de las hojas que son invisibles, o poco visibles porque están detrás de la pared, en modo "wireframe"

luego presionando las teclas "Ctrl+L" seleccionamos automáticamente las partes restantes de las hojas
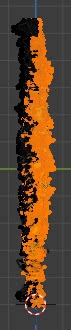
que podemos borrar pulsando la tecla "X".
Aquí está el resultado después de un procesamiento inicial, después de haber reposicionado/rotado algunas hojas, movido algunas ramas, etc. en "Edit Mode"

Eso es todo por este tutorial sobre el complemento Ivy Generator. Es una herramienta preciosa sobre todo cuando tenemos que modelar la vegetación que cubre casas abandonadas, castillos, monumentos antiguos u otros, para lo que podremos crear aún más plantas de hiedra, prestando mucha atención a un aumento exponencial de los vértices de las escena. ¡Happy Blending!
Volvé al curso "Curso de Blender: de una foto a una pared 3D"