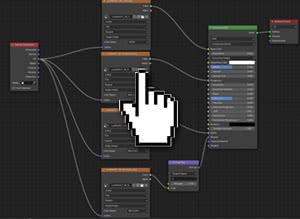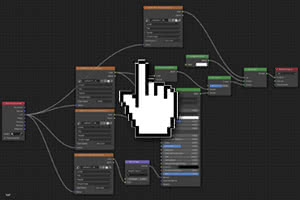Blender: Vollständige Anleitung zum Add-on Ivy Generator
In dieser vollständigen Anleitung zum Ivy-Generator-Add-On für Blender werden wir sehen, wie man damit auf einfache Weise Efeu zu einem Objekt hinzufügt, wir werden seine Parameter analysieren, indem wir verschiedene Beispiele präsentieren, und schließlich, da dieses Tutorial Teil des Kurses ist "Blender Kurs: Vom Foto zur 3D-Wand", werden wir es verwenden, um Efeu zu der "Wand" hinzuzufügen, die wir im vorherigen Tutorial aktualisiert haben (Blender: wie man einer Wand Graffiti-Text hinzufügt).
Auch wenn es inzwischen viele interessante Alternativen gibt (z. B. das Ivypen-Add-on oder mit Geometry Nodes generierte Pflanzen), ist das Ivy-Generator-Add-on immer noch ein wertvolles Werkzeug und daher standardmäßig in Blender enthalten. Um es verfügbar zu machen, aktivieren Sie es einfach .
Lassen Sie uns Blender starten, den Würfel löschen und eine Ebene erstellen, die 1,5 Meter breit und 1 Meter hoch ist (drücken Sie die Tasten "Ctrl+A", um die Größenänderung zu bestätigen). Wir drücken die "1"-Taste auf dem Ziffernblock, um das Klavier von vorne zu betrachten

Um die Ergebnisse unserer Tests in der "3D View" besser sehen zu können, fügen Sie der Ebene ein generisches Material hinzu (wählen Sie die Ebene aus und klicken Sie auf die entsprechende Schaltfläche "New" in den "Material Properties") und legen Sie eine rote Farbe in der "Viewport Display" Registerkarte

So aktivieren und verwenden Sie das Add-on Ivy Generator:
Klicken Sie im Menü auf "Edit > Preferences" und im Popup-Fenster "Blender Preferences" auf die Registerkarte "Add-Ons".
Suchen Sie nach "ivy" und aktivieren Sie das Add-on "Add Curve:IvyGen".

Folglich finden wir im Panel rechts in der "3D View" (die wir durch Drücken der "N"-Taste anzeigen können) jetzt den "Create"-Tab mit dem "Ivy generator"-Tab (den wir durch Klicken aufklappen können das kleine Dreieck links)

Um den Ivy-Generator zu verwenden, müssen wir ein Objekt auswählen, auf das der Efeu "klettern" wird, und einen Startpunkt, der durch den "3D Cursor" dargestellt wird.
Da der Startpunkt normalerweise auf oder in der Nähe des Objekts liegen sollte, platzieren wir den "3D Cursor" darauf; Wir können dies auf verschiedene Arten tun, entweder indem wir es von Hand positionieren (mit Shift+rechte Maustaste) oder indem wir es so verschieben, dass es einen Scheitelpunkt des Objekts überlappt (in den "Edit Mode" wechseln, den Scheitelpunkt auswählen und die Taste "Shift+S", und wählen Sie dann die Option "Cursor to Selected"). In unserem Fall müssen wir ihn nur an der Basis des Rechtecks positionieren, sodass es ausreicht, wenn wir seine Maße kennen, den Wert Z=-0.5 für den "3D Cursor" auf der Registerkarte "View" des Bedienfelds einzustellen rechts

Wir wählen den Plan aus, klicken im rechten Bereich auf die Schaltfläche "Add New Ivy", in der gerade gesehenen Registerkarte des Add-ons

und die Efeupflanze erscheint und klettert auf die Ebene, die wir erstellt haben,

bestehend aus einer Reihe von Zweigen und einer Gruppe von Ebenen, in die wir später die Blätter als Texturen einfügen müssen.
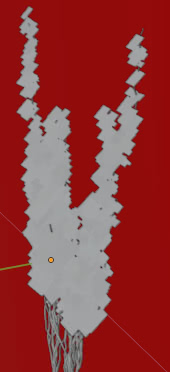
Wenn wir nach unten links schauen, stellen wir fest, dass ein kontextbezogenes Fenster mit einer Schaltfläche "Update Ivy" darin angezeigt wurde
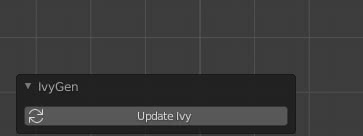
Dies wird vom Benutzer verwendet, um die Anlage jedes Mal zu ändern/aktualisieren, wenn er einen Wert in den Parametern des rechten Fensters ändert.
Aufmerksamkeit! Die vom Ivy Generator-Add-on erstellte Struktur wird wie jedes andere in Blender erstellte Grundelement (Würfel, Zylinder usw.) betrachtet. Wenn Sie also ein anderes Objekt auswählen oder eine andere Operation ausführen, ist dies nicht mehr möglich um seine Parameter zu ändern. Daher ist es immer besser, erst dann zu einem anderen Job überzugehen, wenn Sie die Konfiguration der Efeupflanze endgültig abgeschlossen haben.
Parameter des Ivy-Generators konfigurieren:
Wie wir bereits zuvor gesehen haben, wird die vom Add-on generierte Anlage durch mehrere Parameter reguliert, die Sie im rechten Bereich finden, die wir hier im Detail besprechen

Zunächst bemerken wir zwei Schaltflächen zum Generieren der Efeupflanze: "Add New Ivy" ermöglicht es Ihnen, eine Pflanze zu erstellen, indem Sie die von uns geänderten Parameter verarbeiten, während "Add New Default Ivy" stattdessen eine Pflanze mit den Standardparametern der erstellt add-on, mit den vorhandenen Werten, bevor wir sie geändert haben.
Sehen wir uns die anderen Variablen an, die in Abschnitte gruppiert sind
Generation Settings:
Enthält allgemeine Parameter zum Generieren der Anlage
- "Random Seed": Die Zweige werden zufällig generiert und jede Zufallsgenerierung hängt von einem Parameter namens "Seed" ab, von dem die Menge der generierten Werte abhängt. Für einen Seed "Random Seed:0" wird also eine Pflanze einer bestimmten Form generiert

für "Random Seed:1" eine andere von einer anderen Form

für "Random Seed:2" noch eine
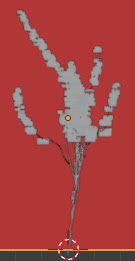
usw
- "Maximum Time": gibt die maximal verfügbare Zeit für die Erzeugung der Efeupflanze an (gemessen in Sekunden). Wenn wir aus verschiedenen Gründen die Anzahl der Zweige und Blätter erhöhen, erhöht sich auch die Anzahl der Scheitelpunkte, und das System könnte lange brauchen, um die Operation abzuschließen. Daher könnte das Festlegen einer maximalen Zeitgrenze unerwünschte Blockierungen und Verlangsamungen vermeiden.
Wenn wir den Wert 0.00 belassen, wird keine Begrenzung angewendet und die Operation endet erst, wenn sie abgeschlossen ist.
Size Settings:
- "Max ivy length": Dieser Parameter gibt an, wie lang (in Metern) die Efeupflanze maximal sein darf. In unserem Fall ist der Ebene beispielsweise 1 Meter hoch. Wenn wir also "Max Ivy Length: 0.5m" einstellen, reicht der Efeu bis zur Hälfte des Ebenen
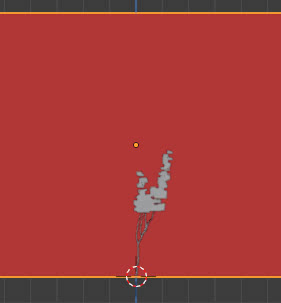
Wenn wir hingegen 1 Meter als Wert bei "Max Ivy Length: 1m" verwenden, wird der Efeu fast das Ende des Ebenen erreichen
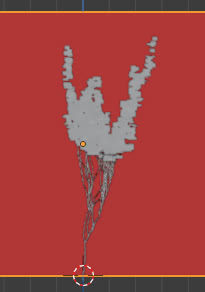
Der vom Ivy-Generator erzeugte Efeu versucht jedoch, sich immer an die Geometrie des Objekts zu halten, auf das er angewendet wurde. Wenn wir also einen Wert angeben, der größer als die Höhe des Ebenen ist, z. B. "Max ivy length:2m", der Efeu wird nicht er wird weiter nach oben gehen, sondern am oberen Rand des Rechtecks aufhören und dann wieder nach unten fallen (wie es auch in der Realität der Fall wäre)
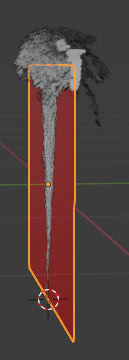
- "Ivy Size": Jeder vom Add-on generierte Zweig besteht aus mehreren Segmenten, deren Länge dieser Parameter darstellt
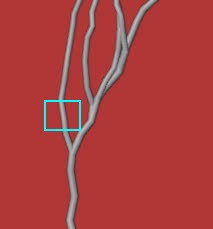
Wenn wir den Wert verdoppeln (von 0.02 auf 0.04), verdoppelt sich die Länge des Segments und auch die Verzweigung wird bei gleicher Länge der Pflanze weniger intensiv
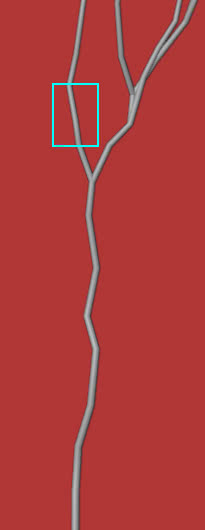
- "Max Float Length": stellt die maximale Schwimmstrecke dar, die ein Ast haben kann, je größer er ist, desto mehr Efeuzweige werden frei in der Luft sein.
- "Max Adhesion Length": gibt an, wie stark die Äste des Efeus, der auf dem Objekt klettert, von den Adhäsionseffekten am Referenzobjekt betroffen sind.
Um die Bedeutung dieser beiden Parameter besser zu erklären, erstellen wir ein einfaches Beispiel mit einem Würfel, mit demselben Material wie die Ebene, drücken Sie die "TAB"-Taste, um in den "Edit Mode" zu gelangen, und wählen Sie die beiden Scheitelpunkte der unteren vorderen Ecke aus
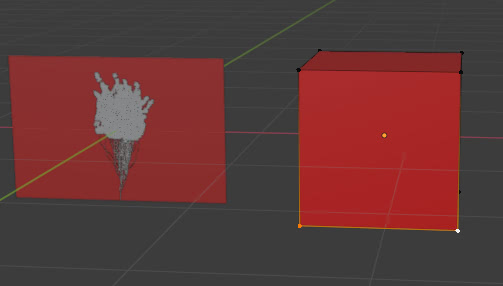
Wir drücken die Tasten "Shift+S" und wählen die Option "Cursor to Selected" aus
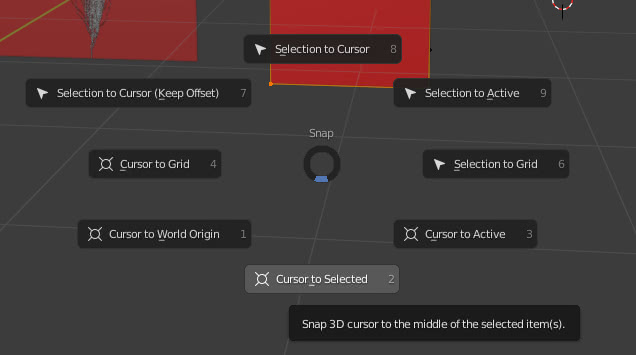
Dadurch wird der "3D Cursor" zum Schwerpunkt der Auswahl bewegt, dh zum Mittelpunkt der ausgewählten Kante
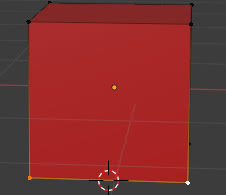
Drücken Sie die "TAB"-Taste, um zum "Object Mode" zurückzukehren und erstellen Sie eine Efeupflanze, indem Sie die Taste "Add New Ivy" drücken. Wir stellen "Max ivy length:2m" ein, damit der Efeu auch auf der Oberseite "klettert". Klicken Sie unten links auf die Schaltfläche "Update Ivy", um die Änderung zu übernehmen
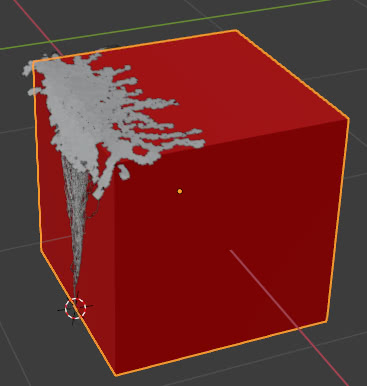
Drücken wir nun die Taste "3" auf dem Ziffernblock, um den Würfel von der Seite zu betrachten

Wir bemerken, dass der Efeu die vertikale Seite des Würfels hinaufklettert, wobei die Ranken in der Luft schweben, dann die obere Seite hinaufkriecht und immer mehr daran haftet.
Erhöhen wir nun den Parameter "Max Float Length" von 0.5 auf 1, schweben die Ranken noch mehr in der Luft, bevor sie sich auf der Oberseite ausbreiten
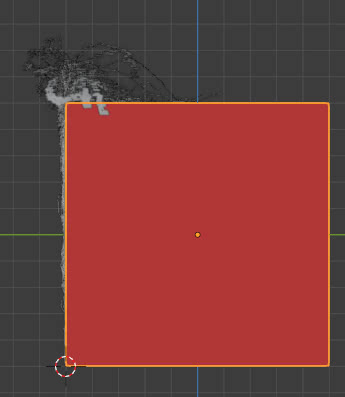
und das Maximum des "Chaos" wird erreicht, wenn man auch niedrige Werte für "Max Adhesion Length" setzt, zum Beispiel 0.1, wodurch die "Verankerungsfähigkeit" der Pflanze verringert wird
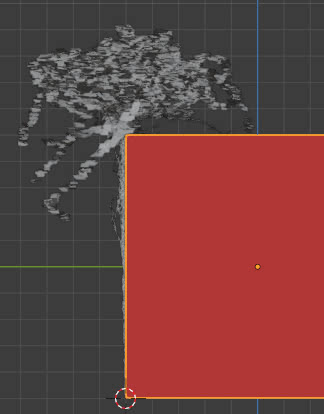
im Gegenteil, bei niedrigen Werten von "Max Float Length" (0.1) und hohen Werten von "Max Adhesion Length" (2.0) "flacht" der Efeu auf der Oberfläche des Würfels ab.
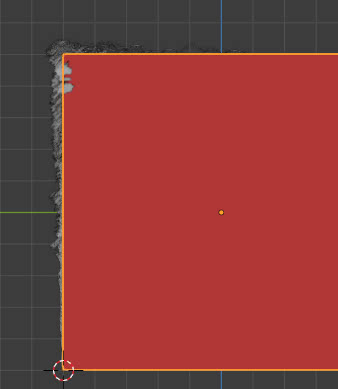
Weight Settings:
Wie wir in den vorherigen Beispielen gesehen haben, wächst die Efeupflanze entlang einer bestimmten Richtung, gemäß einer bestimmten Zufälligkeit (wir haben zuvor gesehen, wie man den Samen für die zufällige Erzeugung der Zweige setzt), berücksichtigt die Schwerkraft und versucht, sich an das von uns ausgewählte Objekt zu halten.
Um die Zweige besser sehen zu können, deaktivieren Sie die Option "Grow Leaves" unten
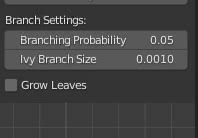
Schauen wir uns nun die Parameter an:
- "Primary Weight": es ist ein Gewicht, das das Wachstum entlang der dominanten Richtung beeinflusst; Wenn es einen niedrigen Wert (0.1) hat, werden sich die Äste beim Klettern nicht strecken
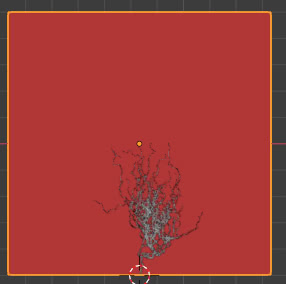
wenn es einen Zwischenwert (0.5) hat, werden einige Zweige vollständig verlängert, aber einige werden eine Zwischenstellung beibehalten,
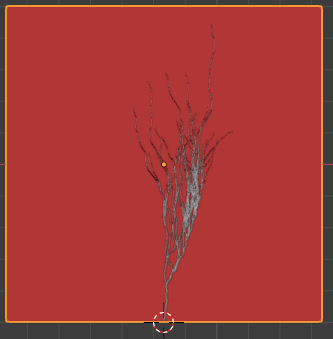
Für hohe Werte werden alle Zweige so weit wie möglich verlängert
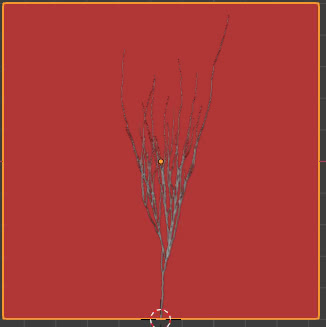
- "Random Weight": gibt an, wie stark der Zufall das Wachstum beeinflusst. Wenn der Wert hoch ist, wächst der Efeu willkürlich in alle Richtungen, wenn er niedrig ist, wächst der Efeu gerade.
Der Standardwert ist 0.2, für den die Ebene so wächst
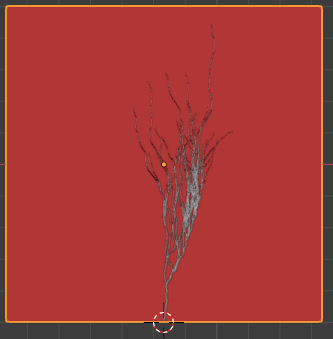
Bei niedrigen Werten (z. B. 0.01) wachsen die Zweige gerade, da die Hauptrichtung vorherrscht

während für hohe Werte (z. B.: 1) die Entwicklung der Zweige chaotischer wird
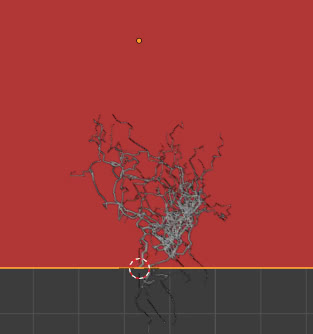
- "Gravity Weight": stellt den Einfluss der Schwerkraft auf das Pflanzenwachstum dar.
- "Adhesion Weight": repräsentiert den Einfluss der Adhäsion am Referenzobjekt auf das Wachstum der Pflanze.
Je höher der Wert, der die Haftung darstellt, desto mehr "klebt" der Efeu an der Pflanze, während bei einer geringen Haftung und einem ziemlich hohen Schwerkraftgewicht die Pflanze "zu Ebenen fällt".
Mit den Standardwerten (Gravity Weight=1, Adhesion Weight=0.1) haftet der Efeu an der Wand, aber die Äste können mit einer gewissen Freiheit schweben und sich leicht von der Wand lösen.

Wenn wir das Adhäsionsgewicht erhöhen (Adhesion Weight=0.5), konzentrieren sich die Ranken stärker auf der Oberfläche des Referenzobjekts.
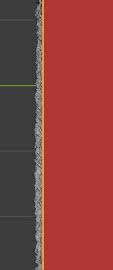
Wenn wir stattdessen die Schwerkraft erhöhen und die Haftung des Efeus an der Wand verringern (Gravity Weight=3, Adhesion Weight=0.01), wird die Pflanze durch das Gewicht weggerissen und fällt herunter

Branch Settings:
- "Branching Probability": gibt die Verzweigungswahrscheinlichkeit der Pflanze an. Der Standardwert ist 0.05, für den wir mehr Rechtsverzweigung und weniger Linksverzweigung haben.
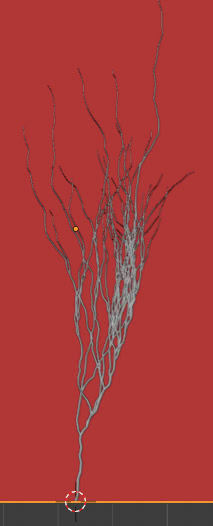
Bei einem niedrigen Wert (0.01) bilden sich nur wenige Äste
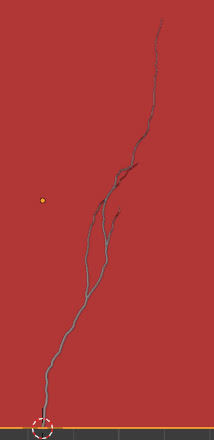
während bei einem zehnmal höheren Wert (0.5) die anfängliche Verzweigung sehr intensiv sein wird
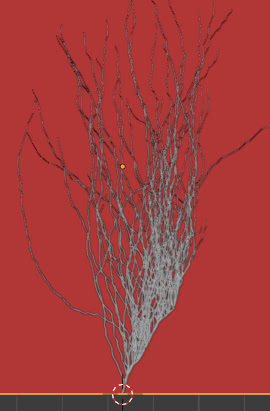
- "Ivy Branch Size": stellt den Radius des "Zylinders" dar, der jedes Segment eines Astes darstellt. Der Standardwert ist 0.001, aber wir können ihn beliebig erhöhen. Zum Beispiel mit 0.004 haben wir
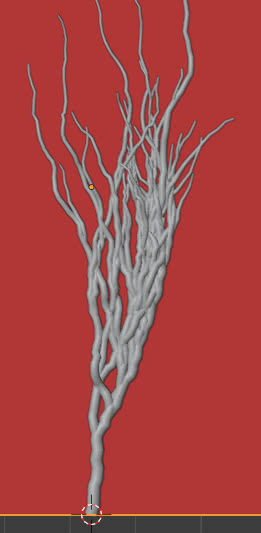
Grow Leaves:
Wenn Sie diese Option aktivieren, werden Blätter und ihre Optionen angezeigt (wachsen). Es kann nützlich sein, einen Efeu ohne Blätter zu erzeugen, sowohl um leichtere Tests mit weniger Scheitelpunkten durchzuführen, als auch weil wir diesen Generator verwenden können, um andere Arten von Objekten zu erstellen, wie zum Beispiel ein Venensystem eines menschlichen Körpers oder komplexe abstrakte Kompositionen.
Durch Aktivieren der Option "Grow Leaves", werden auch die letzten beiden Parameter dieses Add-Ons angezeigt.
Leaf Settings:
- "Ivy Leaf Size": gibt an, wie breit die Blätter sein müssen, insbesondere gibt es die Breite eines halben Blattes an; Tatsächlich erstellen wir mit dem Standardwert 0.02 eine Pflanze mit Blättern dieser Größe
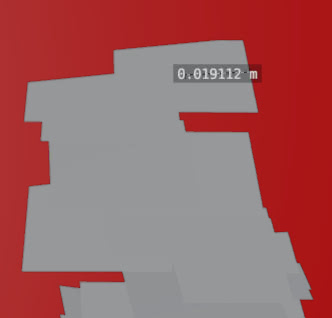
- "Leaf Probability": stellt die Wahrscheinlichkeit dar, dass sich Blätter an der Pflanze bilden. Mit dem Standardwert von 0.35 ist die Abdeckung teilweise und konzentriert sich auf die Teile der Zweige, die am weitesten von den Wurzeln entfernt sind
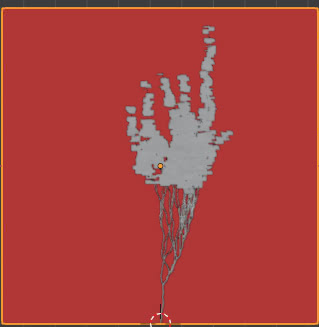
tatsächlich, wenn wir den Wert auf 0.05 verringern, werden einige Blätter nur an der äußersten Spitze der Ranken wachsen
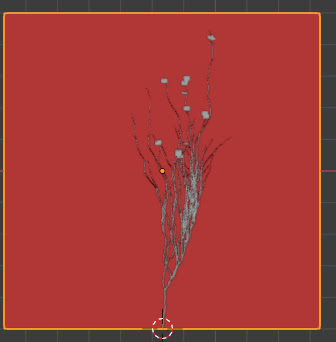
während wir den Wert erhöhen, werden immer mehr Blätter zur Wurzel der Pflanze hin wachsen, bis sie alles bedecken; tatsächlich, wenn wir "Leaf Probability" auf 1 setzen, wird es resultieren

So beschichten Sie die Oberfläche eines Objekts mit dem Ivy-Generator:
Sehen wir uns nun an, wie wir Efeu verwenden können, um den gesamten oberen Teil eines Objekts zu bedecken, zum Beispiel den Würfel (1x1 groß), den wir zuvor in den Beispielen verwendet haben.
Wie in den vorherigen Beispielen erstellen wir die Efeupflanze an derselben Position, indem wir den "3D Cursor" in der Mitte des unteren Segments des Würfels platzieren (die Extrempunkte wie zuvor auswählen und die Tasten "Shift+S" drücken).
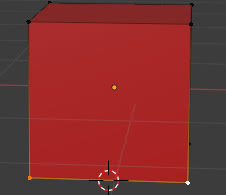
Lassen Sie uns unsere Efeupflanze im "Object Mode" erstellen, indem Sie den Würfel auswählen und auf die Schaltfläche "Add New Ivy" klicken
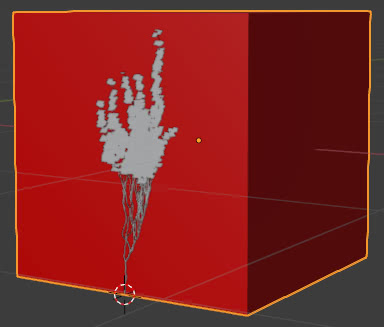
Um die gesamte Oberfläche zu bedecken und mehr baumelnde Ranken zu schaffen, weisen wir den Wert "Max. Efeulänge: 7 m" zu, was viel größer ist als die erforderlichen 2.5 Meter, da wir sicherstellen müssen, dass fast alle Äste eine ausreichende Länge erreichen. Klicken wir also unten links auf die Schaltfläche "Update Ivy", um die Anlage basierend auf den geänderten Werten neu aufzubauen.
(Wenn Ihr Computer langsam ist, werden mehr als drei Millionen Scheitelpunkte erstellt, Sie können unter "Maximum Time" ein Zeitlimit festlegen.)
Wir bekommen dann

Die Oberfläche ist bedeckt, die Ranken fallen jedoch nicht gut nach unten ab, wir erhöhen daher den Einfluss der Schwerkraft mit "Gravity Weight: 2"
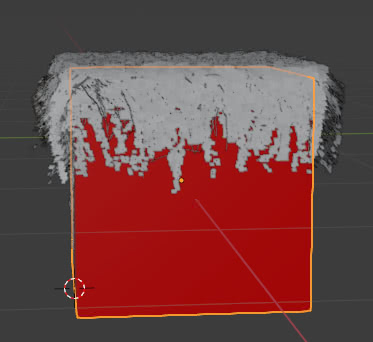
Eventuell können Sie "Branch Probability" oder "Leaf Probability" verringern, wenn Ihr Computer langsam rechnet, denn je mehr wir die Länge der Äste erhöhen, desto mehr Gabelungen werden mit gleicher Wahrscheinlichkeit gebildet, oder "Gravity Weight" leicht verringern, wenn Sie möchten die Äste weniger gerade zeigen und ihre Schwankung über dem Würfel erhöhen. Es liegt an Ihnen, nach Ihren Vorlieben zu modifizieren.
Materialien von Zweigen und Blättern im Ivy-Generator:
Um den Zweigen ein Material zuzuweisen, wählen Sie einfach die "IVY_Curve" aus, die oben rechts im "Outliner" vorhanden ist
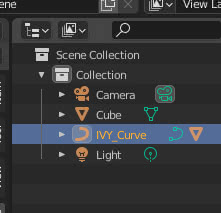
und klicken Sie im Reiter "Material Properties" auf die Schaltfläche "New", um wie gewohnt ein Material anzulegen.
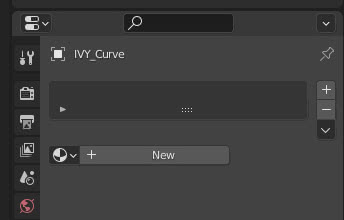
Um den Blättern ein Material zuzuweisen, wählen Sie stattdessen "IvyLeaf".
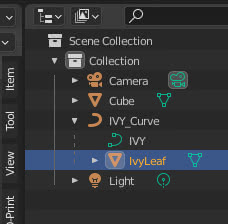
und erstellen Sie erneut ein neues Material. Wenn wir den Blättern die Textur zuweisen, stellen wir im "UV Editor" fest, dass die Projektionen der Blätter alle überlagert sind, wir werden im nächsten praktischen Beispiel sehen, wie wir mit dieser Situation umgehen.
Praktisches Beispiel, lassen Sie uns Efeu an der Wand anbringen:
Um zu erklären, wie den Blättern ein Material hinzugefügt wird, nehmen wir das Beispiel blender_add_graffiti_wall_display_modificator.blend aus dem Tutorial (Blender: wie man einer Wand Graffiti-Text hinzufügt), um die Arbeit durch Hinzufügen einer Efeupflanze abzuschließen.
Wir könnten einen der Scheitelpunkte des Unterteilungsgitters verwenden, um den "3D Cursor" zu platzieren.
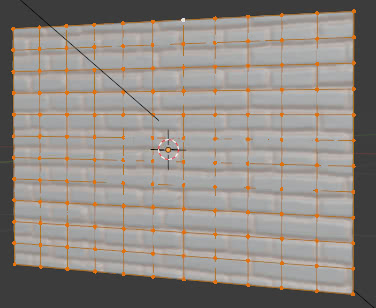
Da sich die Ebene aber auf der X-Achse befindet und wir ihre Abmessungen kennen, positionieren wir den "3D Cursor" von Hand auf den Punkt (x: 0.66 Meter, y: 0 m, z: -0.6 m) im Reiter "View". des Panels auf der rechten Seite, dasjenige, das durch Drücken der Taste "N" erscheint.
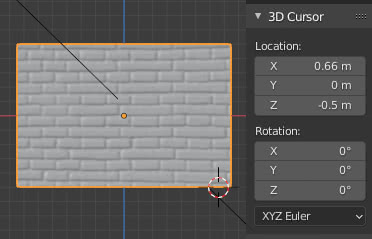
Wir wählen die Ebene aus, die die Wand darstellt, und klicken dann immer noch im rechten Bereich auf die Registerkarte "Create" und auf der Registerkarte "Ivy generator" auf die Schaltfläche "Add New Ivy".

Damit der Efeu die Oberkante der Wand erreicht, weisen wir den Wert "Max Ivy Length: 1.7m" zu, klicken dann unten links auf die Schaltfläche "Update Ivy" und erhalten
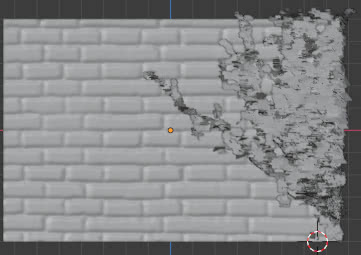
Wie wir zuvor gesehen haben, müssen wir, um den Zweigen ein Material zuzuweisen, "IVY_Curve" im "Outliner" auswählen, dann im Reiter "Material Properties", da das Bild klein ist und die Efeuranken kaum zu sehen sind, erstellen wir ein einfaches Material, bestehend aus nur einem Shader-Knoten "Principled", mit "Base Color:#463526" (die anderen Parameter haben die Standardwerte).
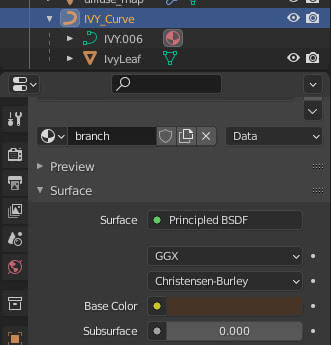
(Wenn die Efeuzweige näher an unserer Sicht gewesen wären, hätten wir eine Textur erzeugen können, indem wir zwei Braunsorten gemischt und eine "Noise Texture" oder eine "Voronoi Texture" in den "Fac"-Port von "Mix Color" eingefügt hätten.)
Lassen Sie uns die Texturen für die Blätter der Pflanze von https://ambientcg.com/view?id=LeafSet017 herunterladen; das gezippte Archiv (um zumindest die 4K-Version herunterzuladen, weil uns nur ein Teil jedes Bildes interessiert) enthält mehrere Dateien, insbesondere eine "Color" -Version (dh das "Foto" der Blätter), "Opacity" (die ist eine Maske, die das Profil der Blätter definiert, da eine transparente PNG-Version nicht verfügbar ist), "Displacement", "Roughness" und das normale "NormalDX" (für Software, die DirectX-Bibliotheken unterstützt) und "NormalGL" (für Software, die verwendet OpenGL-Bibliotheken). Für normale Formate und PBR-Materialien siehe auch das "Blender Tutorial: PBR-Material für Ziegelwände"-Tutorial.
Wir schneiden (mit einer 2D-Grafiksoftware) aus LeafSet017_4K_Color das Blatt aus, das uns interessiert (das glücklicherweise oben links positioniert ist)

und wir verwenden seine Auswahl, um auch die anderen Karten zu erhalten (in Blender verwenden wir einfach die normale für OpenGL-Bibliotheken)

Wählen Sie "IvyLeaf" (die Ebene, die Instanzen aller Blätter darstellt) im "Outliner" aus.
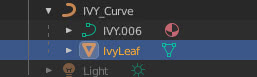
und für die Zweige erstellen wir ein neues Material "Leaf" auf der Registerkarte "Material Properties", indem Sie auf die Schaltfläche "New" klicken.
Klicken Sie nun auf die Registerkarte "UV Editing", um auf den zugehörigen Arbeitsbereich zuzugreifen.
Im "UV Editor" links laden wir das Bild des Efeublatts, indem wir auf die Schaltfläche "Open Image" klicken

Wir müssen die "UV Map" nun gut positionieren, damit die Ebene gut mit dem Blattanfang zusammenfällt (sonst würden sich die Blätter von den Ästen lösen; auch wenn in manchen Fällen die Blätter von den Ästen durchdrungen sind, so hätten wir es getan nach dem Bild eines Blattes mit Stängel zu suchen, um eine gewisse Fehlerquote aushalten zu können). Drücken Sie in der "3D View" auf der rechten Seite die "TAB"-Taste, um in den "Edit Mode" zu gelangen.
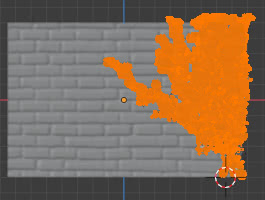
aber wir bemerken, dass auf der linken Seite im "UV Editor" eine weiße Ebene erschienen ist, die uns daran hindert, das darunter liegende Bild zu sehen.
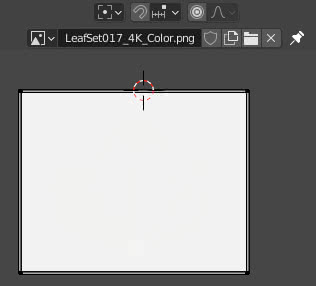
Was ist passiert? Es gibt keinen Fehler, es sind einfach alle Ebenen der Blattinstanzen, die sich überlappt haben, wodurch sich die vielen Transparenzen zu einer opaken Farbe addieren. Tatsächlich entdecken wir, wenn wir versuchen, einen Scheitelpunkt zu verschieben, dass darunter andere liegen
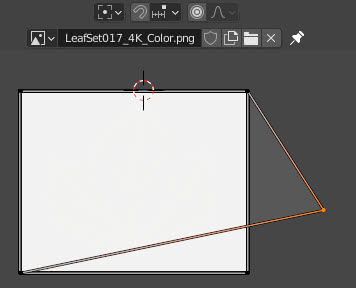
Ändern wir dann die Transparenzwerte im Editor: Wählen Sie im Hauptmenü "Edit > Preferences" und im Einstellungsfenster die Registerkarte "Themes", ändern Sie im "UV/Image Editor" die Transparenzwerte von "Face" (0.004) und "Face Selected" (0.008)

Wir können jetzt (indem wir die Tasten "G" und "R" entsprechend der X- und Y-Richtung auswählen und drücken) die Mesh-Map bequemer skalieren
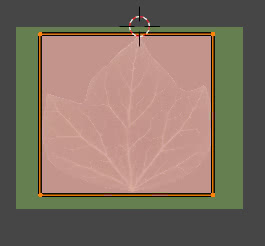
Wir greifen auf den Arbeitsbereich "Shading" zu, indem wir oben auf die entsprechende Registerkarte klicken, dann verbinden wir im "Shader Editor" die Farbtextur ("Add > Texture > Image Texture" und Laden des relativen Bildes) mit der "Base Color"-Port des "Principled"-Knotens, die Rauhigkeitstextur an den Port "Roughness", die "NormalGL"-Textur an den Port "Normal" unter Verwendung des "Normal Map"-Knotens ("Add > Vector > Normal Map").
Abgesehen von der Textur, die die Farbe darstellt (das Foto des Blattes), muss für alle anderen "Color Space: Non-Color" eingestellt sein.
Das Verbinden der Texturen mit dem "UV"-Anschluss eines "Texture Coordinate"-Knotens ("Add > Input > Texture Coordinate") zeigt an, dass wir die zuvor angezeigte und in der Größe geänderte "UV Map" verwenden werden, um die Texturen korrekt anzuzeigen.
Die "Opacity"-Textur dient dazu, Hinweise darauf zu geben, welche Teile sichtbar und welche transparent sind, also verbinden wir sie mit dem "Alpha"-Port des Shaders.
Wenn wir beispielsweise dem Blatt einen Transluzenzeffekt hinzufügen müssen, können wir alternativ die Textur "Opacity" verwenden, um das mit einem "Transparent"-Shader erzielte Ergebnis nachgeschaltet zu mischen ("Add > Shader > Transparent").
Wenn wir rendern, drücken Sie F12,

Wir bemerken, dass einige Blätter und Zweige die Ziegelwand durchdringen

oder Blätter, die manchmal nicht von der Ranke ausgehen, sondern der Zweig sie kreuzt. In diesem Fall können Sie im "Object Mode" agieren, indem Sie die gesamte Pflanze um einige Zentimeter verschieben, oder im "Edit Mode" die "Proportional Editing" aktivieren, um nur einen Teil eines Zweigs zu verschieben (die entsprechenden Blätter müssen ebenfalls verschoben werden danach)
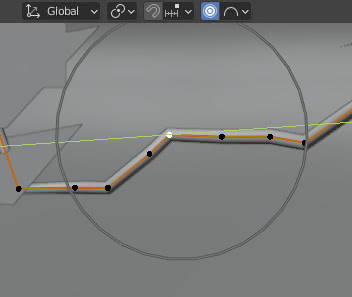
Oder um die Szene heller zu machen, indem wir einige Scheitelpunkte entfernen, können wir die Blätter und Zweige entfernen, die nicht sichtbar sind und uns im "Edit Mode" nicht interessieren: indem wir uns in die Seitenansicht versetzen (durch Drücken der Taste "3" auf der Ziffernblock) mit der rechteckigen Auswahl können wir die Scheitelpunkte der Blätter auswählen, die unsichtbar oder nicht sehr sichtbar sind, weil sie sich hinter der Wand befinden, im "Wireframe" -Modus

Durch Drücken der Tasten "Ctrl+L" wählen wir dann automatisch die restlichen Teile der Blätter aus
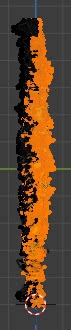
die wir löschen können, indem wir die Taste "X" drücken.
Hier ist das Ergebnis nach einer anfänglichen Bearbeitung, nachdem einige Blätter neu positioniert/gedreht, einige Zweige verschoben usw. im "Edit Mode"

Dieses Tutorial zum Ivy Generator Add-on ist alles. Es ist ein wertvolles Werkzeug, besonders wenn wir die Vegetation modellieren müssen, die verlassene Häuser, Burgen, antike Denkmäler oder andere bedeckt, für die wir noch mehr Efeupflanzen schaffen können, wobei wir genau auf eine exponentielle Zunahme der Scheitel achten Szene. Happy blending!
Zurück zum Kurs "Blender Kurs: Vom Foto zur 3D-Wand"